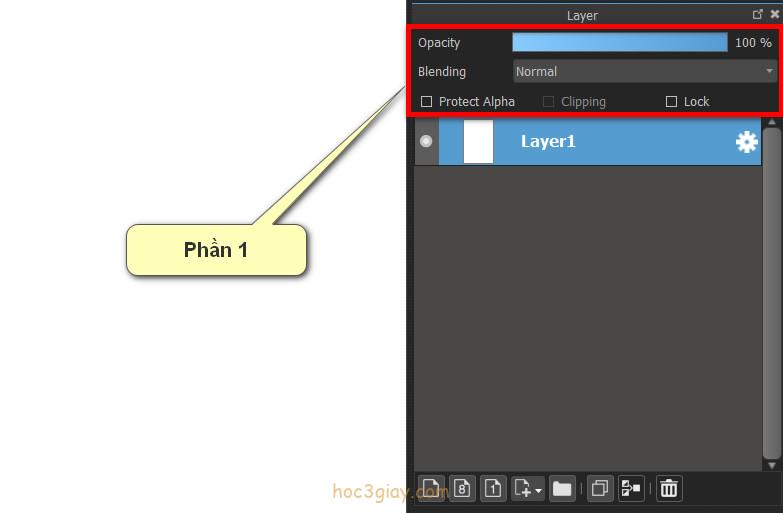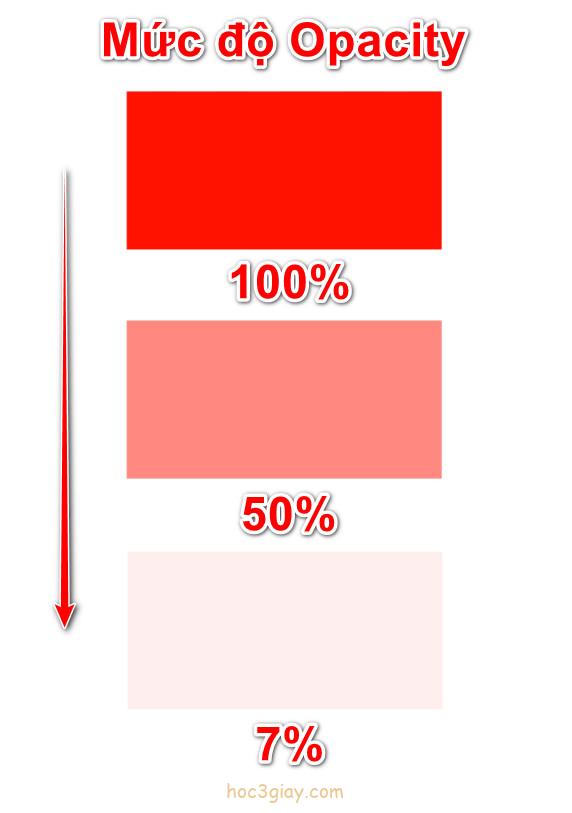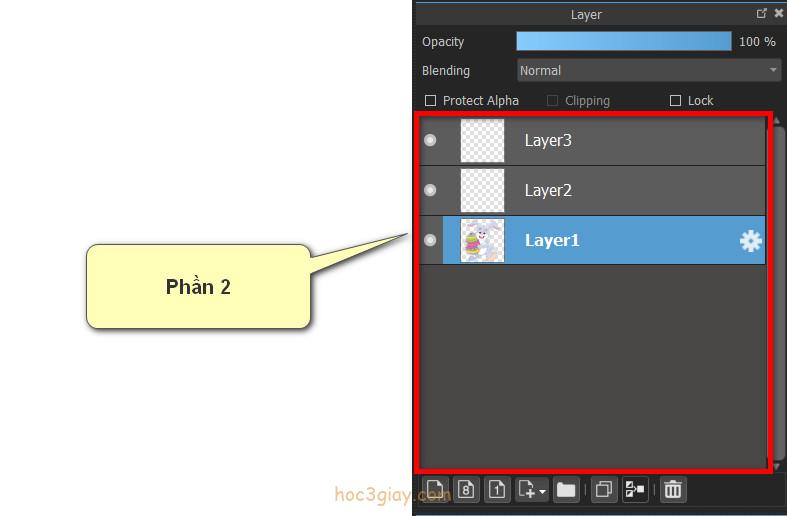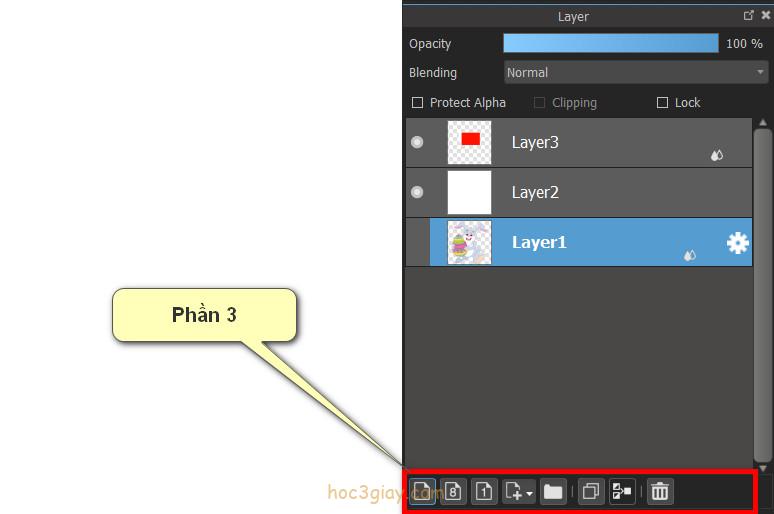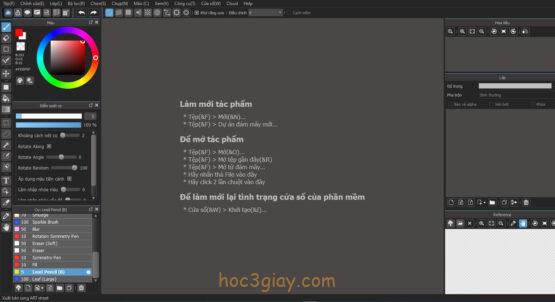Trong bài viết hôm nay chúng ta sẽ cùng tìm hiểu về công dụng của tab layer và tất tần tật về những chức năng trên tab layer này nhé. Bắt đầu ngay thôi nào.
Hướng dẫn sử dụng tab layer trên medibang
Ở bài này mình sẽ chia làm 3 phần nhỏ và bây giờ bạn sẽ được xem phần 1 bên dưới.
1. Opacity, Blending, Protect, Clipping và Lock
Opacity
Opacity có nghĩa là trong suốt, chức năng của nó như ý nghĩa là làm mờ đi đối tượng trong bức ảnh. Nó sẽ dựa vào phần trăm của thanh ngang bên cạnh để xác định độ trong suốt của đối tượng, nếu phần về 0 thì đối tượng sẽ biến mất, nếu phần trăm ở mức 100 thì đối tượng sẽ hiển thị như bình thường và mức độ trong suốt của bức ảnh sẽ giảm từ 100 về 0.
Blending
Blending nghĩa là pha trộn, tại chỗ này bạn có thể điều chỉnh nhiều hiệu ứng khác nhau cho một layer. Bao gồm 17 hiệu ứng là Normal, Multiply, Add, Divide, Overlay, Screen, Lighten, Darken, Difference, Dogde, Burn, Soft Light, Hard Light, Hue, Saturation, Color, Brightness.
Ở bài này mình không thể nói hết toàn bộ chúng được mà mình sẽ lấy đại diện ra vài cái được sử dụng nhiều và giải thích thôi nhé.
- Overlay là hiệu ứng để tạo thêm lên một lớp phủ màu mới trên bức tranh, để sử dụng hiểu quả hiệu ứng này bạn cần tạo thêm một layer mới nằm bên trên layer cần để lớp phủ sau đó ta dùng công cụ Fill Tool tô đầy một màu bất kỳ lên trên layer mới vừa tạo đó. Nếu bạn chọn tông màu đậm thì bức tranh của bạn sẽ tối hơn và nếu bạn chọn tông màu nhạt thì bức tranh của bạn sẽ sáng hơn.
- Lighten là hiệu ứng làm sáng, để sử dụng hiệu ứng này bước đầu tiên bạn cũng đi tạo một layer mới nằm trên layer cần làm sáng. Tiếp theo dùng công cụ Brush Tool và lựa chọn một màu cho Foreground trên bảng màu cho phù hợp rồi bạn chỉ việc vẽ những điểm cần làm sáng trên layer mới tạo là được.
- Dogde là hiệu ứng làm sáng lên rất phù hợp để tạo các khung cảnh chiếu sáng lên nhân vật hoặc đồ vật. Cách sử dụng tương tự như trên.
Mình vừa rồi đã giới thiệu cho bạn qua 3 hiệu ứng nhé, hãy bắt đầu thử nghiệm nó và rồi cùng mình đi tiếp với các tiện ích tiếp theo.
Protect Alpha
Protect Alpha là tiện ích dùng để bảo vệ và trách cho nét vẽ tràng ra ngoài. Cách sử dụng thì rất là đơn giản, bạn chỉ việc chọn vào layer cần bảo vệ sau đó tích chọn tiện ích Protect Alpha thì tùy bút bạn vẽ như thế nào vẽ đi đâu trên layer. Mặc dù vậy nó cũng sẽ không lem ra ngoài đối tượng trong layer đó cho bạn.
Clipping
Clipping là tiện tích tương tự như Protect Alpha là nó cũng bảo vệ và trách cho nét vẽ tràng ra khỏi đối tượng. Điểm khác biểu duy nhất đó là khi bạn dùng Clipping thì bắt buộc bạn phải sử dụng thêm một layer mới nằm trên đầu của layer có chứa đối tượng cần bảo vệ. Mọi thao tác vẽ trên layer mới này sẽ luôn luôn nằm trong đối tượng được chọn Clipping bên dưới.
Lock
Lock nghĩa là khóa thì đúng như tên gọi của nó, những layer nào được tùy chọn Lock thì bạn sẽ không thể nào thao tác hay vẽ vời gì trên đó được. Vậy ta dùng chức năng Lock này để làm gì? Để cho mình nói cho bạn biết, ta sẽ dùng nó khi mà bạn muốn bảo vệ nó tránh khỏi các thao tác sơ ý hay nhằm lẫn không đáng có gây hư hại đến layer.
2. Vùng chứa layer
Các layer được tạo ra sẽ xuất hiện ở vùng chứa layer và mỗi layer mới được đặt tên theo dạng layer1 tăng dần lên layer2 và cứ như vậy. Trên layer ngoại trừ tên layer là dễ dàng thấy nhất thì nó còn có một dấu chấm ở góc trái và biểu tượng bánh răng cưa ở góc phải. Dấu chấm là đại diện cho sự hiện và ẩn của layer, nếu mà bạn nhấn vào đó nó sẽ mất đi dấu chấm đó là layer sẽ được ẩn đi. Còn biểu tượng bánh răng cưa thì là nút để bạn vào phần cài đặt cho layer.
Các layer được sắp xếp qua lại nên là bạn có thể dùng chuột nhấn giữ một layer và kéo nó xuống dưới hay lên trên các layer khác tùy thích nhé.
Lưu ý: Layer nằm ở vị trí cao hơn sẽ che đi layer nằm ở vị trí thấp hơn.
3. Quản lý layer
Tạo layer mới
Tạo layer mới là thao tác cơ bản nhất trên tab layer, khi bạn muốn vẽ một bức tranh nào đó thì việc đầu tiên là bạn tạo layer để chứa những thứ mình vẽ. Bạn có thể tạo một layer mới nhờ vào các nút sau:
- Nút 1 từ trái qua đây là nút dùng tạo layer mới và cho phép sử dụng tùy ý màu chọn.
- Nút 2 là nút tạo layer mới đặt biệt hơn, màu sắc bạn vẽ sẽ chỉ thay đổi tông màu đậm, nhạt theo bảng màu mặc định là đen. Như vậy nghĩa là dù bạn chọn bất kỳ màu gì trên bảng Color thì chỉ có màu đen đậm và đen nhạt mà thôi. Vậy nếu muốn thay đổi sang màu khác thì bạn cần nhấn vào nút bánh răng cưa trên layer để tùy chọn thay đổi.
- Nút 3 là nút có chức năng gần giống với nút 2 chỉ khác ở chỗ nó có mỗi cho tông màu đậm để vẽ.
- Nút 4 này có 3 nút chứa bên trong và mỗi nút đều là nút tạo ra layer mới với những chức năng cho việc tạo nền, tạo mặt nạ…
4 nút từ bên trái qua ở hình trên là các nút để tạo layer mới. Bình thường khi cần vẽ thì bạn dùng nút đầu tiên là được. Sau khi layer mới được tạo thì nó sẽ xuất hiện lên trên vùng chứa layer ở phần 2 hồi nãy.
Nhóm layer
Khi vùng chứa layer của bạn chứa quá nhiều layer và việc chọn layer mà mình muốn sẽ vô cùng khó khăn. Chính vì vậy nhóm layer sẽ giúp gom lại các layer để việc sắp xếp và quản lý được dễ dàng và đẹp mắt hơn.
Để nhóm layer bạn chỉ việc nhấn vào nút thứ 5 từ trái qua. Sau khi tạo một folder trong vùng chứa layer thì công việc còn lại đó là kéo layer vào folder đó là được. Nếu có nhiều loại layer như phần cảnh, phần nhân vật hay hiệu ứng thì bạn lại tạo thêm nhiều folder nữa và đặt tên cho folder để quản lý nó.
Nhân đôi layer
Để nhân đôi layer mà bạn muốn thì bước đầu tiên bạn cần chọn vào layer xác định cần nhân đôi trước sau đó bạn mới nhấn chọn vào nút thứ 6 là phần mềm sẽ tự động nhân đôi layer đó ra cho bạn.
Cho những bạn đã thực hiện thao tác thủ công quen rồi thì bạn đi qua sử dụng phím tắt là Ctrl + J là được.
Hợp 2 hay nhiều layer thành 1
Nút thứ 7 này có công dụng rất là tiện lợi, bạn chỉ việc giữ phím Ctrl và click chọn vào các layer cần hợp thành 1. Sau đó ta tiến hành nhấn nút thứ 7 là mọi thứ sẽ hợp lại thành duy nhất 1 layer.
Xóa layer
Muốn xóa đi những layer không mong muốn thì bạn dùng phím Ctrl và chọn những layer cần xóa (đây là đối với chọn nhiều layer còn nếu như chỉ muốn xóa 1 layer duy nhất thì bạn chỉ chọn nó là được khỏi dùng phím Ctrl). Sau đó nhấn vào nút thứ 8 là layer sẽ được xóa bỏ.
Lời kết
Trên đây là toàn bộ những điều bạn cần biết về tab layer trên medibang, hy vọng rằng qua bài viết này bạn sẽ có được những kiến thức bổ ích để sử dụng medibang được tốt hơn. Và bây giờ hẹn gặp lại các bạn ở các bài viết tiếp theo trên hoc3giay.com.