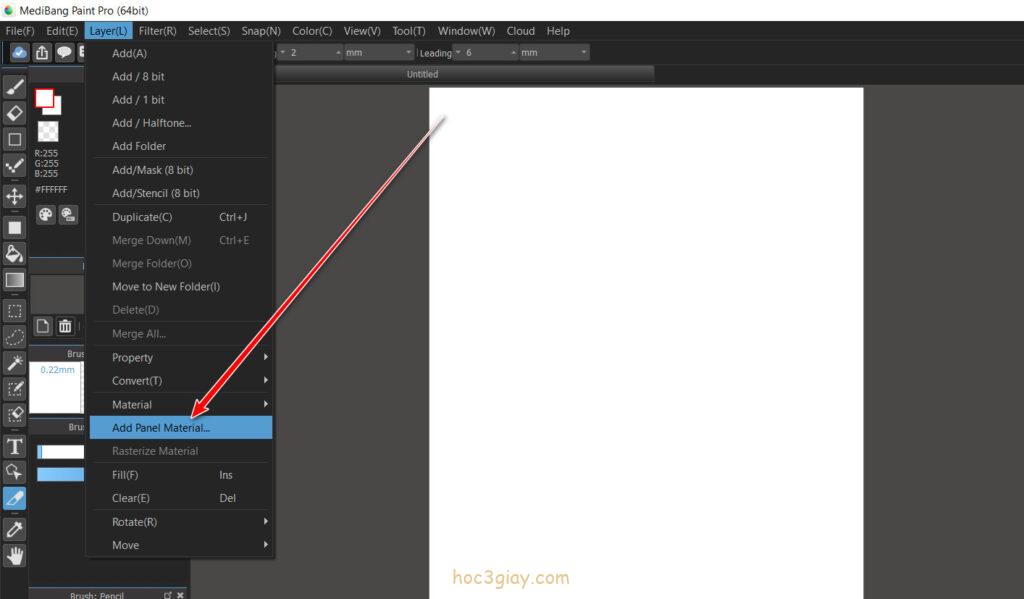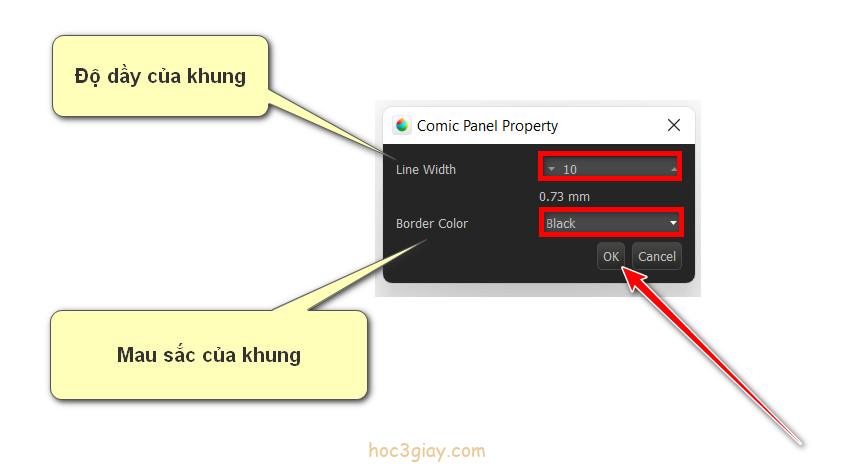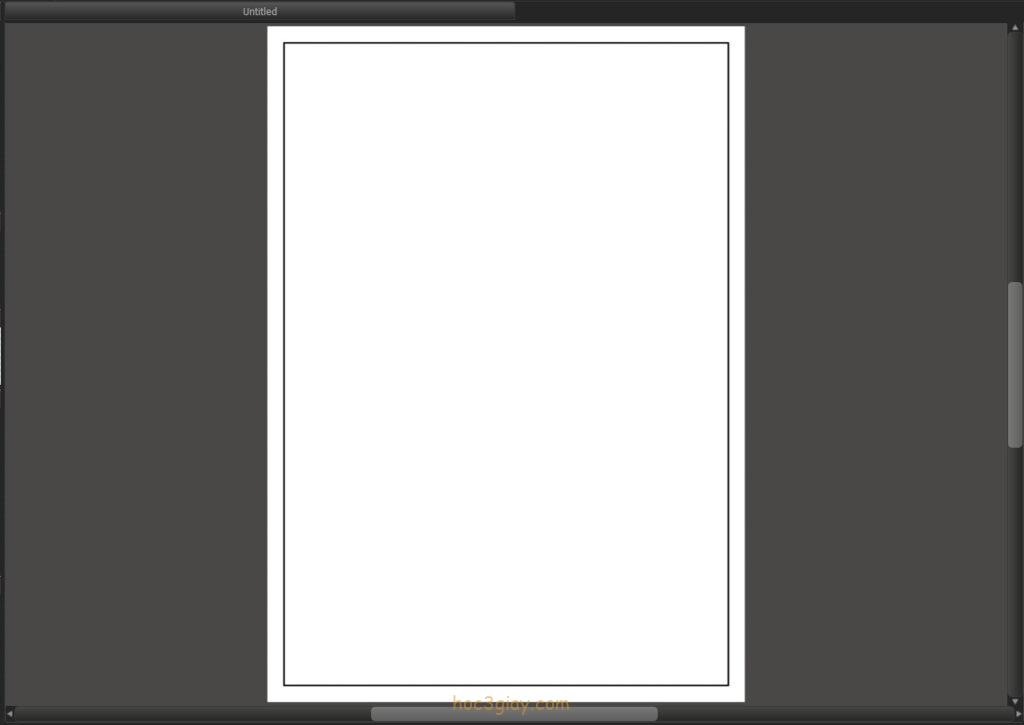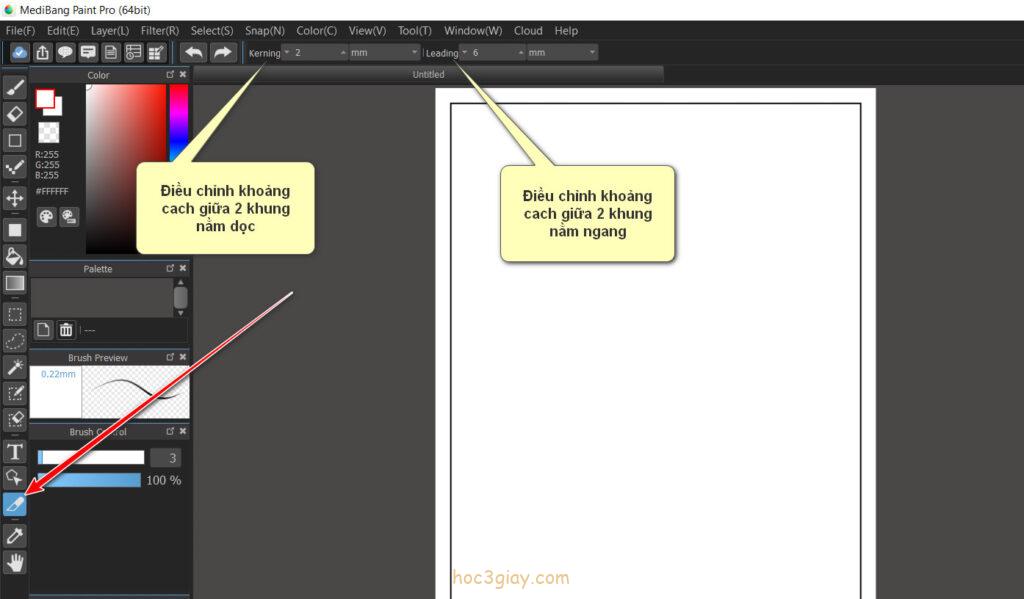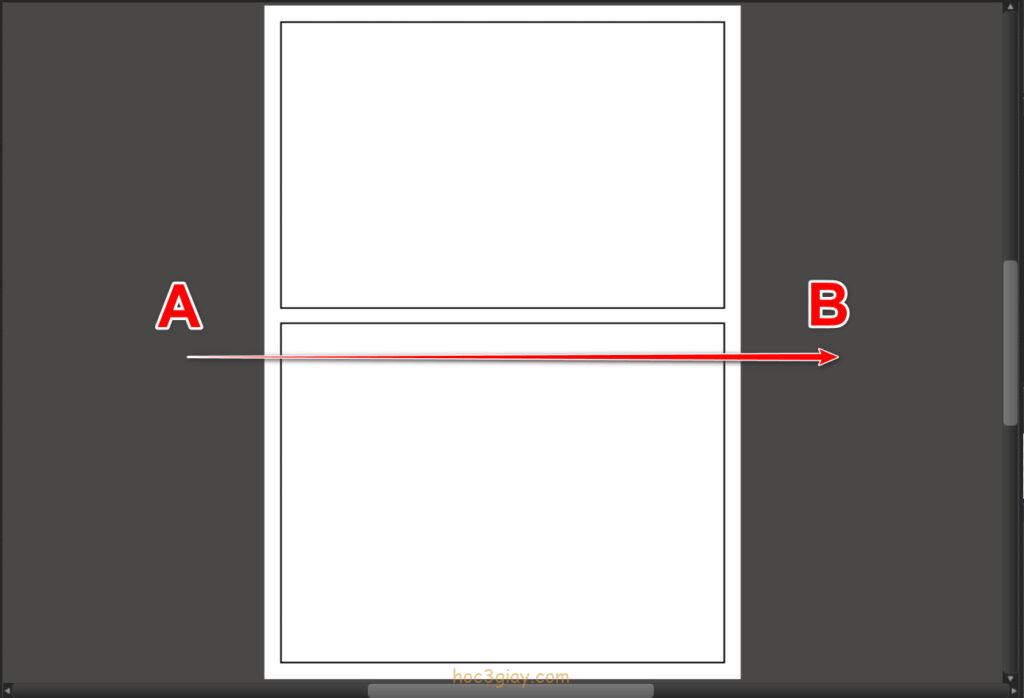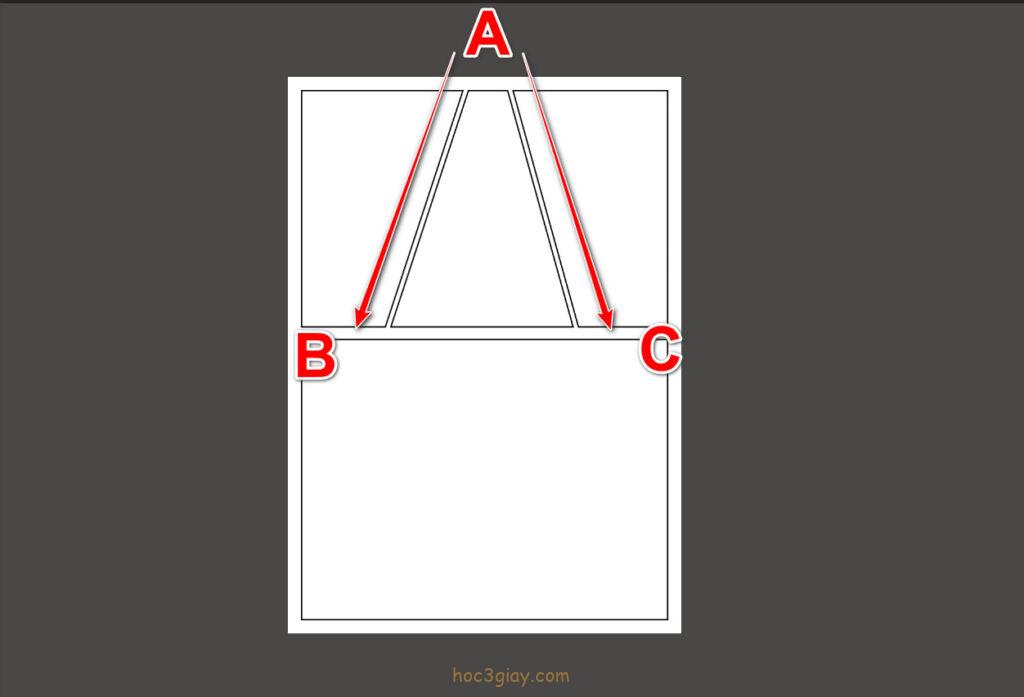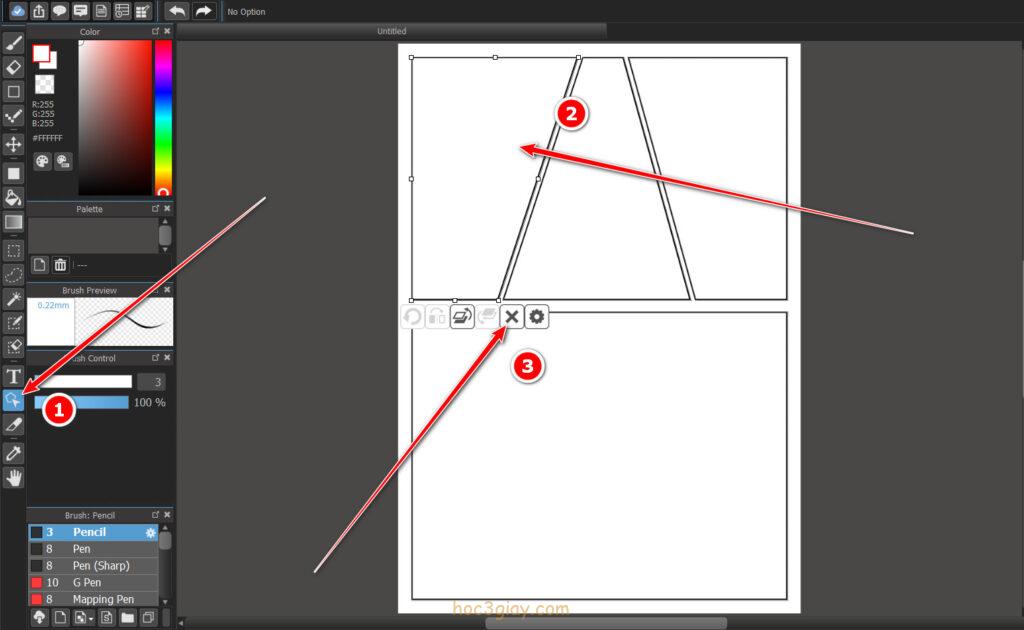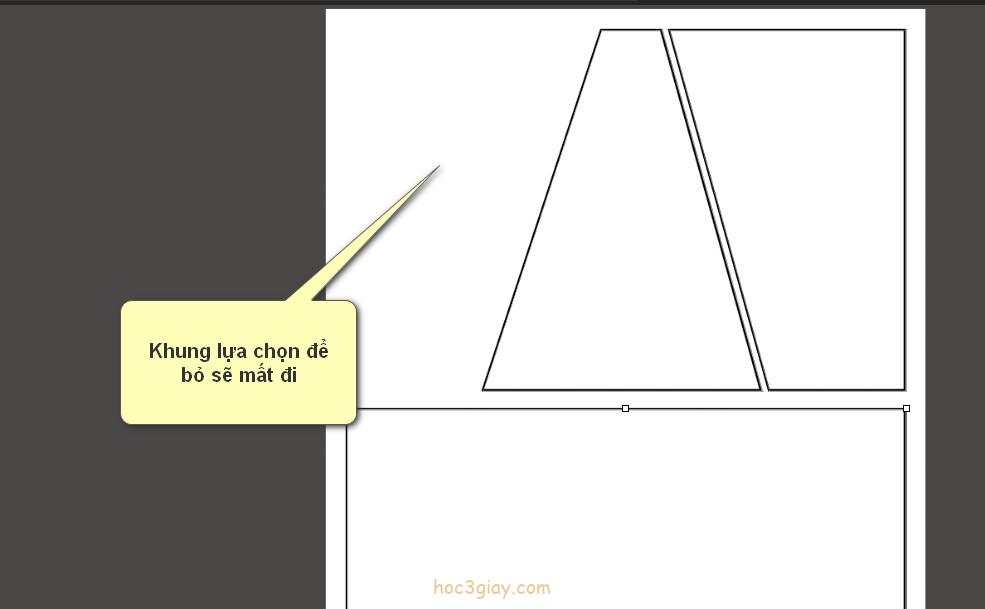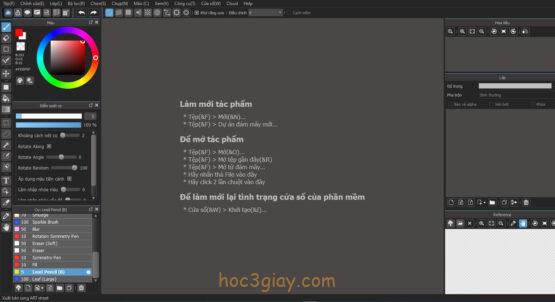Trong bài viết hôm nay chúng ta hãy cùng làm quen với cách kẻ khung trên medibang nhé. Kẻ khung là một việc vô cùng cần thiết và quan trọng cho những bạn muốn vẽ truyện tranh trên medibang. Vậy để kẻ khung truyện tranh trên medibang như thế nào thì hãy cùng mình đến với hướng dẫn bên dưới đây nhé.
Hướng dẫn kẻ khung như truyện tranh trên medibang
Tạo khung
Bước 1: Vào menu Layer trên giao diện của phần mềm medibang, một danh sách đỗ xuống lúc này bạn hãy tìm mục tên là Add Panel Material…
Bước 2: Trên cửa sổ Comic Panel Property hiện ra, bạn sẽ thấy 2 phần thuộc tính ngay bên dưới và bạn sẽ thay đổi nó tùy theo ý muốn của bạn.
- Phần đầu tiền là Line Width dùng để điều chỉnh đồ dày của khung, ta có mặc đỉnh để là 10 bạn có thể tăng giảm để thay đổi nó tùy thích.
- Phần thứ hai là Border Color dùng để chọn màu cho khung thì mặc định medibang để là màu đen (Black). Nếu bạn muốn thay đổi thành màu khác đó, ta sẽ nhấn chọn trên ô Black thì có 2 mục hiện ra là Black và Foreground. Bạn chọn Foreground và rồi nó sẽ thay đổi màu của khung thành màu Foreground đã được chọn.
Nhấn Ok để thiết lập.
Bước 3: Quan sát kết quả bên dưới và tiếp tục qua phần Kẻ khung nhé.
Kẻ khung
Bước 1: Chọn công cụ Divide Tool như hình bên dưới, ở trong công cụ này bạn sẽ thấy trong thanh trên của giao diện phần mềm có 2 phần là Kerning và Leading. Chức năng của 2 thông số này như sau:
- Kerning dùng để điều chỉnh khoảng cách giữa 2 khung nằm dọc khi mà chúng ta dùng công cụ Divide Tool chia khung
- Leading dùng để điều chỉnh khoảng cách giữa 2 khung nằm ngang khi mà chúng ta dùng công cụ Divide Tool chia khung
Bạn hãy lựa chọn thông số cho Kerning hay là Leading tuy thuộc vào sở thích của bạn và bắt đầu chia khung.
Bước 2: Bạn nhấn chuột trái vào đầu điểm A và kéo đến đầu điểm B. Sau khi làm xong bạn hãy thả nhấn chuột ra là ta đã có khung được chia như hình dưới.
Đối với kẻ khung theo chiều dọc cũng vậy ta cũng nhấn chuột vào đầu điểm A và kéo đến đầu điểm B. Sau đó là thả nhấn chuột ra là ta đã có được khung phân chia như bên dưới. Trường hợp nếu như kéo chéo không được thì bạn giữ phím Shift và kéo thử lại nhé.
Bước 3: Trên đây là mình đã hướng dẫn bạn cách kẻ khung xong rồi, tiếp theo đây bạn sẽ được học cách di chuyển khung, xóa khung…
Di chuyển khung
Để di chuyển một khung bạn làm như sau chọn vào công cụ tên là Operation Tool, sau đó nhấn chọn vào khung bạn muốn di chuyển và rồi di chuyển nó sang một vị trí mà bạn cần chuyển.
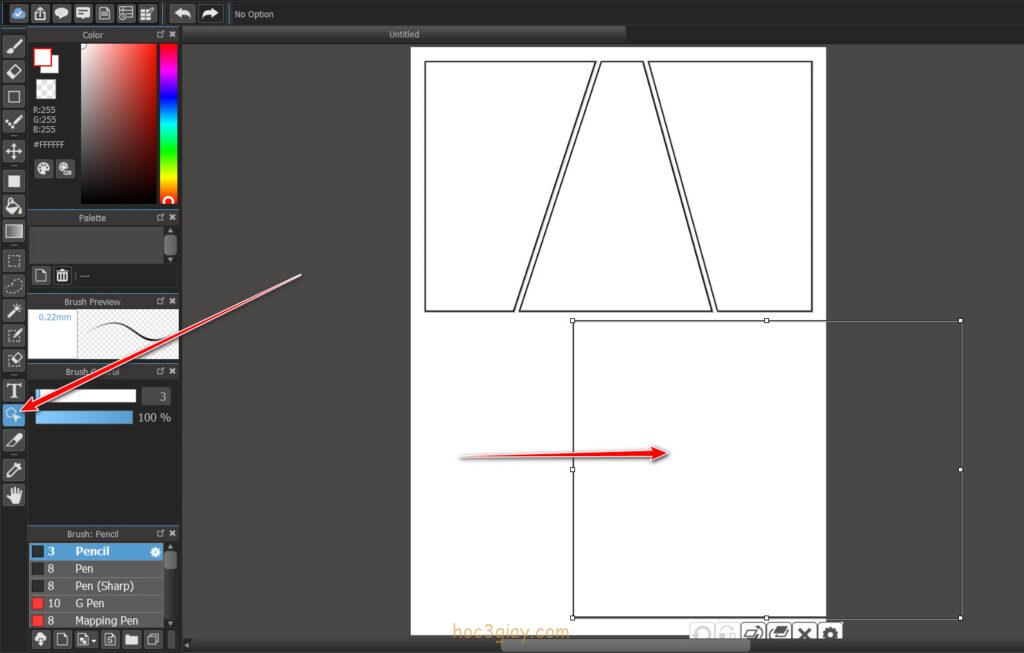 Xóa khung
Xóa khung
Tại công cụ Operation Tool (1), bạn nhấn vào khung cần xóa (2). Bên dưới những nút thao tác của khung đã chọn bạn nhấn vào nút có biểu tượng dấu X (3).
Và đây là kết quả.
Lời kết
Chúng ta đã đi đến đoạn đường cuối cùng của bài hướng dẫn này rồi, chúc các bạn có thể thực hiện thành công và hoàn thành tác phẩm của mình.