
Trong tình hình dịch bệnh diễn biến phức tạp ở việt nam như hiện nay thì nhu cầu học online đang trở nên phổ biến hơn bao giờ hết. Và với một bộ công cụ giúp cho các giáo viên, sinh viên có thể giúp cho việc giảng dạy và học tập được dể dàng hơn, ta có bảng vẽ điện tử Gaomon 1060Pro.
Trước đây vài năm thì bảng vẽ điện tự mục đính cho những người sử dụng này trong việc vẽ vời hay phát họa các tác phẩm nghệ thuật nhưng bây giờ ta có thể sử dụng nó cho việc dạy học online, các bạn thấy hay không nào.
Được rồi bây giờ mình sẽ vào phần hướng dẫn cách cài đặt bảng vẽ điện từ Gaomon 1060Pro trên máy tính, mời các bạn đọc và thực hành làm theo nhé.
Cách cài đặt bảng vẽ điện tử Gaomon 1060Pro trên máy tính
Kết nối thiết bị với máy tính
Bước 1: Những thiết bị trong bộ bảng vẽ điện tử Gaomon 1060Pro cần thiết để cài đặt và sử dụng trên máy tính. Ta có 3 cái thiết bị chính bao gồm:
+ 1 Dây cấm kết nối bảng vẽ điện tử với cổng USD của máy tính
+ Cái bút để vẽ
+ Bảng vẽ
 => Bộ sản phẩm bảng vẽ điện tử Gaomon 1060Pro bạn có đặt hàng nó tại các trang thương mại điện tử như tiki hay shopee, lazada.
=> Bộ sản phẩm bảng vẽ điện tử Gaomon 1060Pro bạn có đặt hàng nó tại các trang thương mại điện tử như tiki hay shopee, lazada.
Bước đầu là bạn chuẩn bị những thiết bị như vậy.
Bước 2: Dùng dây cấm kết nối 1 đầu với bảng vẽ và đầu còn lại ta cấm vào cổng USD của máy tính.
 Với 2 bước đơn giản trên đây là ta đã hoàn thành xong bước cơ bản kết nối thiết bị với máy tính, tiếp theo đây là mình sẽ hướng dẫn cho các bạn các sử dụng những cái nút trên bảng vẽ, nút trên cây bút ra làm sao và cách để thiết lập thay đổi phím tắt trên từng cái nút.
Với 2 bước đơn giản trên đây là ta đã hoàn thành xong bước cơ bản kết nối thiết bị với máy tính, tiếp theo đây là mình sẽ hướng dẫn cho các bạn các sử dụng những cái nút trên bảng vẽ, nút trên cây bút ra làm sao và cách để thiết lập thay đổi phím tắt trên từng cái nút.
Nếu bạn cảm thấy đọc dòng này chưa hiểu lắm thì không sao, ta cứ tiếp tục thực hiện phía bên dưới thì bạn sẽ từ từ hiểu rõ câu nói của mình thôi.
Cài đặt phần mềm Gaomon Tablet và những thiết lập trên phần mềm
Bước 3: Bạn mở máy tính của mình lên, truy cập vào trình duyệt Chrome. Bạn gõ trên thanh tìm kiếm của trình duyệt đường dẫn như sau: gaomon.cn và nhấn enter để truy cập vào website đấy.
Tại trên trang chủ bạn lướt xuống dưới trang 1 tí, bạn sẽ thấy có biểu tượng hình download giống như hình dưới này. Ta sẽ nhấn vào nó để tiến hành download phần mềm về.
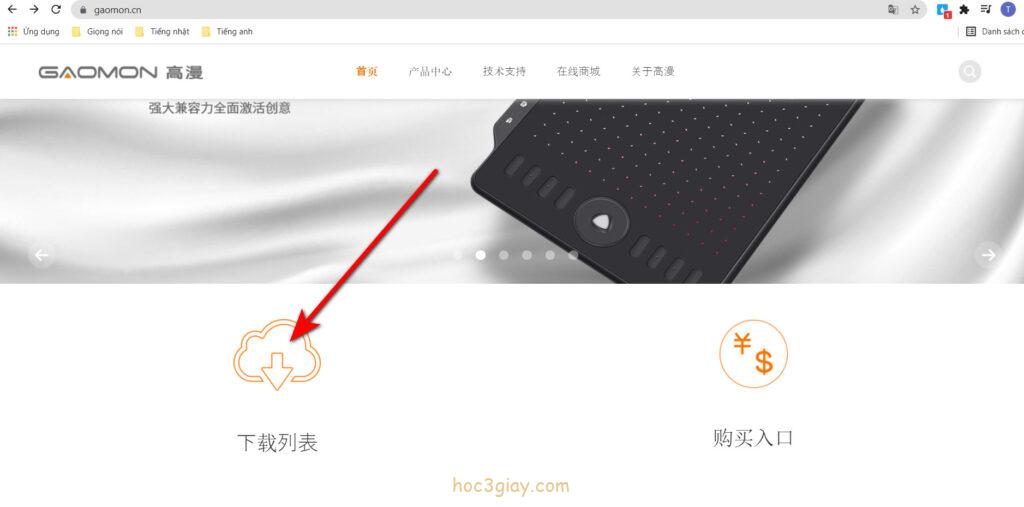 Bước 4: Ở trang tiếp theo hiện ra, bạn cũng lướt chuột xuống dưới trang một tí xíu. Sau đó tại 3 cái khung liền kề nhau mà bạn có thể dể dàng nhận thấy, hãy chọn cho mình như sau:
Bước 4: Ở trang tiếp theo hiện ra, bạn cũng lướt chuột xuống dưới trang một tí xíu. Sau đó tại 3 cái khung liền kề nhau mà bạn có thể dể dàng nhận thấy, hãy chọn cho mình như sau:
+ Khung 1: Chọn vào dòng thứ 3
+ Khung 2: Chọn vào dòng thứ 1
+ Khung 3: Bạn chọn là Window hay Mac tùy thuộc vào máy bạn đang sử dụng
Kế đến nó sẽ liệt kê ra gói ứng dụng phù hợp bên dưới, bạn nhấn vào nút tải để download phần mềm Gaomon Tablet về.
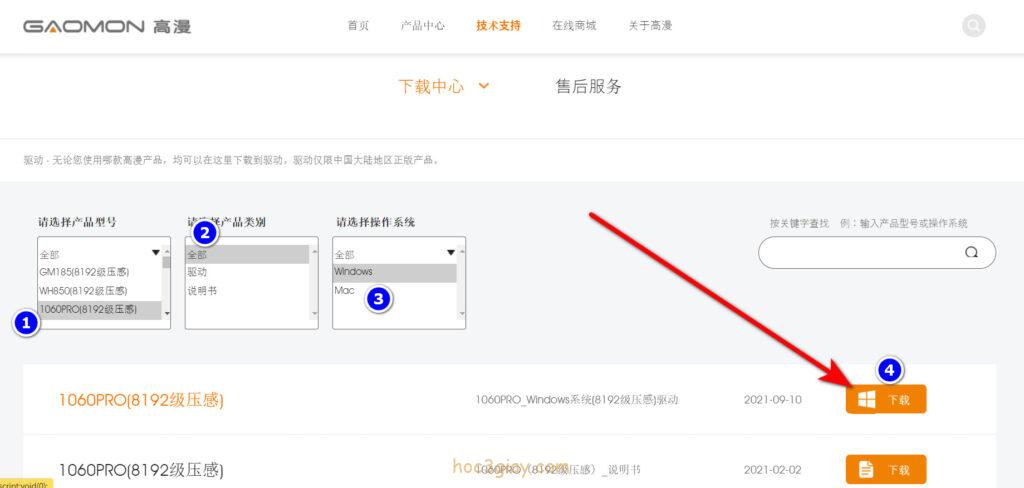 Bước 5: Tiến hành cài đặt phần mềm, bạn cứ mở gói đó lên rồi làm theo từng bước là được rất đơn giản bạn hãy thử.
Bước 5: Tiến hành cài đặt phần mềm, bạn cứ mở gói đó lên rồi làm theo từng bước là được rất đơn giản bạn hãy thử.
Bước 6: Khi cài đặt xong, thì trên màn hình Desktop của chúng ta sẽ hiện lên biểu tượng của ứng dụng Gaomon Tablet. Bạn click chuột trái 2 lần vào nó để mở lên. Giao diện của nó sẽ xuất hiện giống như ảnh bên dưới.
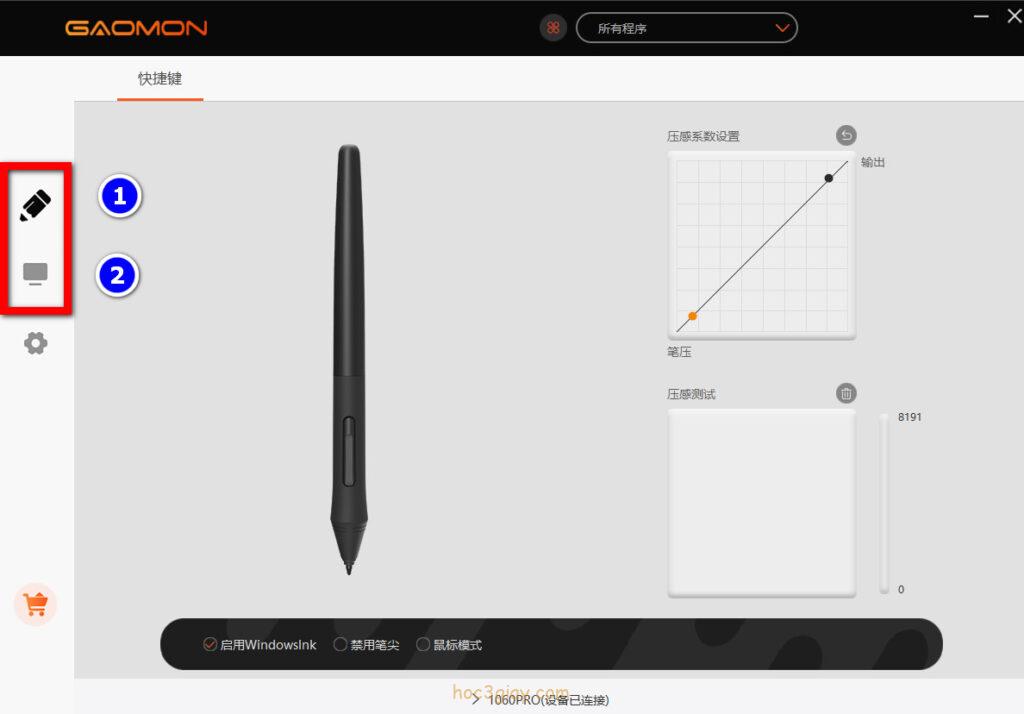 Ở trong này có 2 cái tab mà bạn cần quan tâm. Tab thứ nhất là tab có biểu tượng hình cây bút dùng cho việc cài đặt cho cây bút của chúng ta, tab hai thì là biểu tượng hình màn hình dùng để cài đặt cho bảng vẽ. Ta sẽ đi vào chi tiết cách thiết lập cho từng tab bên dưới.
Ở trong này có 2 cái tab mà bạn cần quan tâm. Tab thứ nhất là tab có biểu tượng hình cây bút dùng cho việc cài đặt cho cây bút của chúng ta, tab hai thì là biểu tượng hình màn hình dùng để cài đặt cho bảng vẽ. Ta sẽ đi vào chi tiết cách thiết lập cho từng tab bên dưới.
Bước 7: Trước khi đi vào thiết lập trên cây bút thì mình nói sơ qua về những thành phần trên cây bút của chúng ta. Bút của chúng ta trên thân có 2 cái nút (nút trên và nút dưới). Mỗi nút có công dụng khác nhau như nút trên thì chức năng của nó giống với click chuột phải và nút dưới thì nó thiết lập là phím E trên bàn phím của chúng ta.
Vậy thôi ta đi vào cách cài đặt lại trên phần mềm nào!
Trong tab 1 biểu tượng hình cây bút này ta sẽ thấy nó có 2 phần. Phần bên trái là mô hình giống cây bút của chúng ta và phần bên phải là nơi dùng để kiểm tra áp suất của cây bút nói theo tiếng người thì dùng để kiểm tra độ đậm hay nhạt của cây bút.
+ Trên mô hình cây bút ta có thể làm được gì, bạn hãy nhấn vào cái nút trên trên cây bút mô phỏng. Lúc này sẽ có một hộp thoại mới được mở lên, trong hộp thoại như hình dưới mình đã đánh dấu 2 phần. Phần 1 là các thiết bị bạn có thể dùng để biết lập các phím tắt và phần 2 thì là thuộc tính của từng loại thiết bị mà bạn chọn bên phần 1.
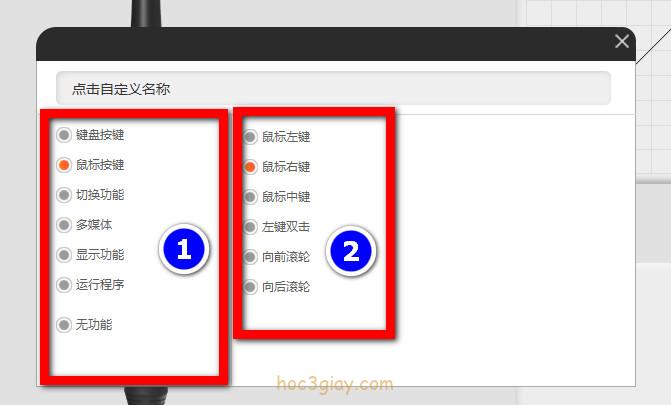 Trong phần 1 thì bạn chỉ cần nhớ 2 dòng đầu tiên như này: Dòng đầu là thiết bị bàn phím và dòng thứ 2 đang mặc định là cái thiết bị con chuột.
Trong phần 1 thì bạn chỉ cần nhớ 2 dòng đầu tiên như này: Dòng đầu là thiết bị bàn phím và dòng thứ 2 đang mặc định là cái thiết bị con chuột.
Mình sẽ nói sơ qua một chút về những thuộc tính phần 2 của các thiết bị bên phần 1 này. Thuộc tính của thiết bị con chuột bao gồm (6 thuộc tính) lần lược là: Nút chuột trái, nút chuột phải, nút giữa chuột, nút nhấn 2 lần chuột trái, lăn bánh lên và lăn bánh xuống trên con chuột.
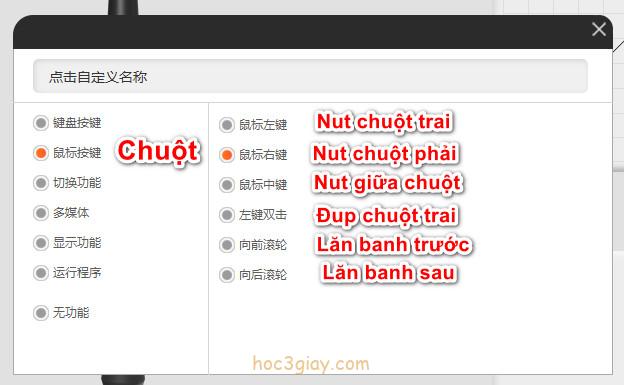 Còn tại thiết bị bàn phím ta sẽ thấy bên dãy thuộc tính bên phải chỉ có 1 cái ô để nhập thì đó chính là nơi mà chúng ta nhập phím tắt trên bàn phím của chúng ta vào. Mỗi lần muốn thay đổi cái khác thì bạn nhấn nút x bên cạnh của cái ô đó là được.
Còn tại thiết bị bàn phím ta sẽ thấy bên dãy thuộc tính bên phải chỉ có 1 cái ô để nhập thì đó chính là nơi mà chúng ta nhập phím tắt trên bàn phím của chúng ta vào. Mỗi lần muốn thay đổi cái khác thì bạn nhấn nút x bên cạnh của cái ô đó là được.
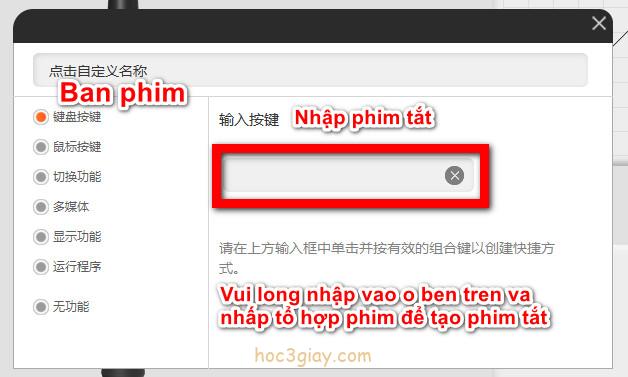 Sau khi bạn có các thiết lập đổi mới xong thì bạn chỉ việc nhấn nút x ở góc phải phía trên hộp thoại là nó sẽ tự động lưu lại.
Sau khi bạn có các thiết lập đổi mới xong thì bạn chỉ việc nhấn nút x ở góc phải phía trên hộp thoại là nó sẽ tự động lưu lại.
+ Khu bên trái của tab cây bút như mình đã nói ở trên là nơi kiểm tra và chỉnh sửa áp suất của bút vẽ. Nửa trên của khu này là chỗ chỉnh sửa ấp suất và nửa dưới là nơi kiểm tra áp suất bút.
nếu bạn muốn kiểm tra áp suất bút của mình có tốt hay không đó thì tại nửa dưới nơi kiểm tra áp suất nút, bạn lấy cây bút của mình ra và đè từ từ nó lên bảng vẽ của chúng ta.
Toàn bộ kết quả bạn có thể thấy được trên màn hình.
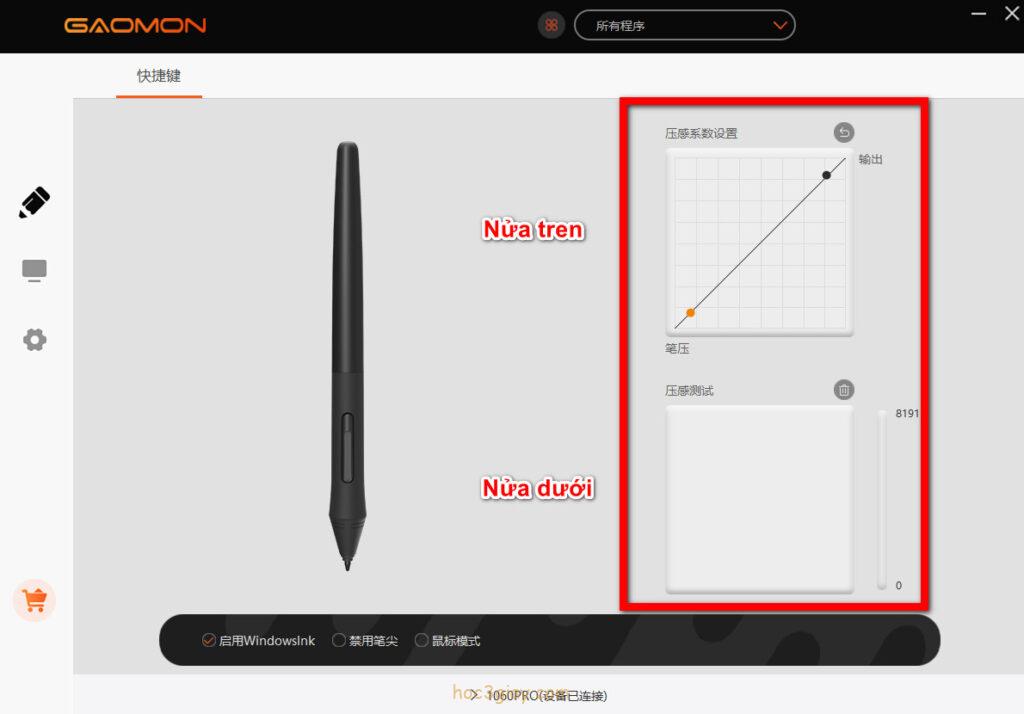 Bước 8: Trong tab có biểu màn hình, cũng như cây bút ha mình sẽ giới thiệu sơ qua trên bảng vẽ của chúng ta có gì. Trên bảng vẽ của chúng ta bạn có thể dể dàng nhìn thấy có 12 cái nút thì những cây nút này dùng làm gì.
Bước 8: Trong tab có biểu màn hình, cũng như cây bút ha mình sẽ giới thiệu sơ qua trên bảng vẽ của chúng ta có gì. Trên bảng vẽ của chúng ta bạn có thể dể dàng nhìn thấy có 12 cái nút thì những cây nút này dùng làm gì.
Những cây nút này mỗi nút nó sẽ tương ứng với một phím tắt trên bàn phím hay là một cái nút nào đó trên con chuột tùy thuộc vào ta sẽ cài đặt cho nó.
Trên bảng vẽ ngoài phần bên trái là chứa 12 cái nút phím nóng ra thì trung tâm bảng vẽ đó chính là nơi mà chúng ta thao tác và vẽ vời gì đó. Cái khung trung tâm vẽ tương ứng với chiều rộng màn hình của máy tính có thể lý giải là nếu bạn đưa cây bút ở góc nào của bảng vẽ thì trên màn hình đầu nút vẽ cũng sẽ tới nơi đó.
Cài này thì khi bạn xài bạn sẽ cảm nhận được rõ ràng nhất.
Tại trung tâm nơi bạn vẽ thì nếu bạn chú ý thì nó còn có các con số được đánh dấu từ 1 – 16. Thì có chức năng tương tự như mấy cái nút bên trái của bảng vẽ thôi.
Và đó là mình nói sơ qua về những thứ trên bảng vẽ ha. Quay lại trên phần mềm Gaomon Tablet, tại tab có biểu tượng màn hình.
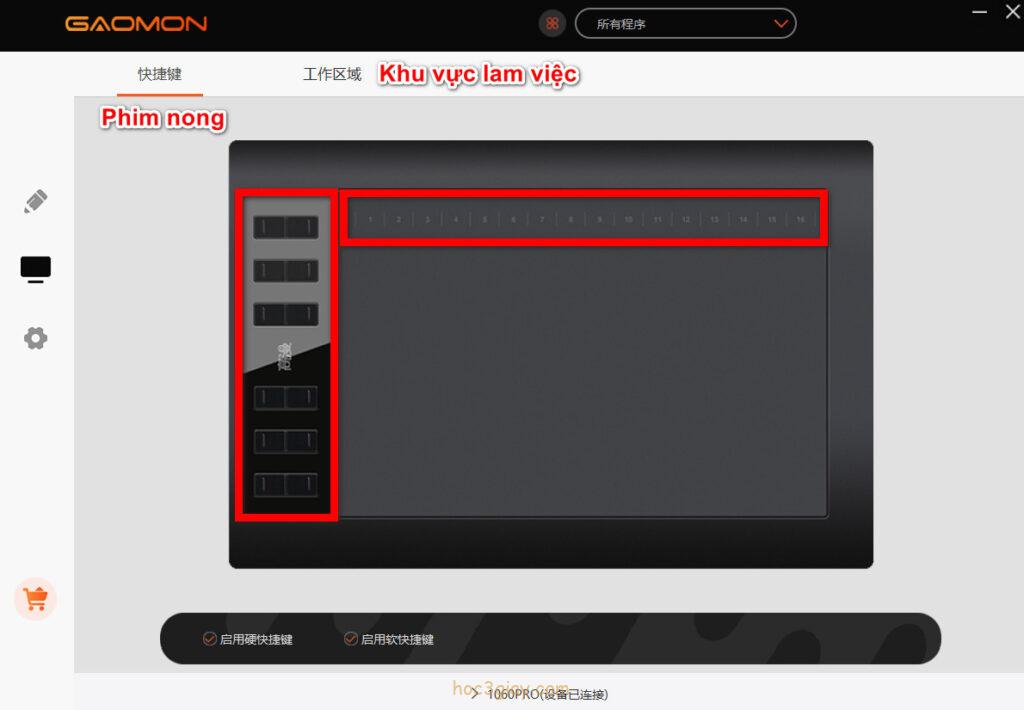 Trong tab này nó có 2 phần một là tab Phím nóng (là phím tắt) và hai là tab Khu vực làm việc. Tab khu vực làm việc thì ta không có chỉnh sửa gì trên đây cả nên mình giới thiệu qua một chút để cho bạn biết nó là gì.
Trong tab này nó có 2 phần một là tab Phím nóng (là phím tắt) và hai là tab Khu vực làm việc. Tab khu vực làm việc thì ta không có chỉnh sửa gì trên đây cả nên mình giới thiệu qua một chút để cho bạn biết nó là gì.
Thì tab khu vực làm việc nó cái mô phỏng hình khu vực làm việc của chúng ta tương ứng như thế nào ở bảng vẽ và trên màn hình vậy thôi. Bạn có thể nhấn qua tab nó để kham khảo cũng sẽ có ít lợi cho bạn một chút.
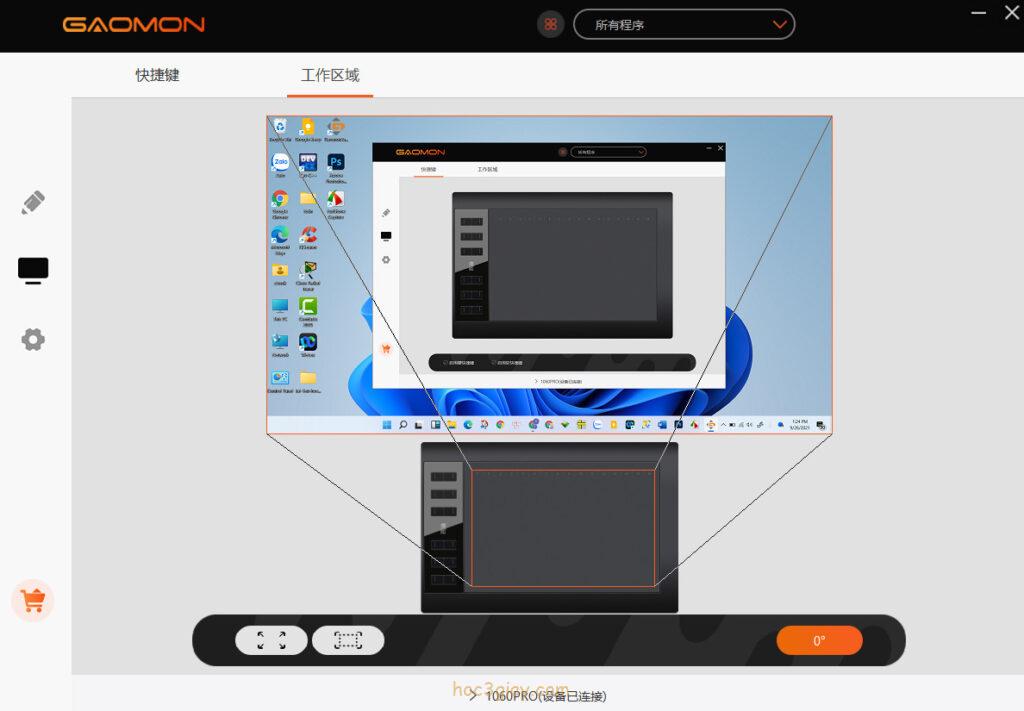 Vậy còn lại trên tab phím nóng thì ta làm gì. Nghe tên là chúng ta biết được là nơi dùng để cài đặt phím nóng cho cho các bảng vẽ rồi đúng không nào cụ thể là cài đặt cho 12 cái nút và 16 con số ở trung tâm bảng vẽ.
Vậy còn lại trên tab phím nóng thì ta làm gì. Nghe tên là chúng ta biết được là nơi dùng để cài đặt phím nóng cho cho các bảng vẽ rồi đúng không nào cụ thể là cài đặt cho 12 cái nút và 16 con số ở trung tâm bảng vẽ.
Cách thiết lập phím tắt thì mình đã nói ở phần trên cách thiết lập phím nóng (phím tắt) trên cây bút rồi, đối với mấy cái nút và mấy con số ở tab biểu tượng màn hình này bạn cũng có cách làm tương tự.
Đầu tiên ta đưa chuột vào một cái nút bất kỳ sau đó nhấn nó. Tiếp theo nó hiện lên 1 hộp thoại rồi bạn chọn phím tắt sau đó thì tắt hộp thoại đi là được rồi.
Đến đây là hoàn thành xong cách cài đặt bảng vẽ điện tự Gaomon 1060Pro vào máy tính rồi. Rồi bạn bây giờ có thể thử một phần mềm soạn thảo hay vẽ, photoshop gì đó để trải nghiệm bảng vẽ điện tử.
Chúc các bạn thành công!
Video hướng dẫn


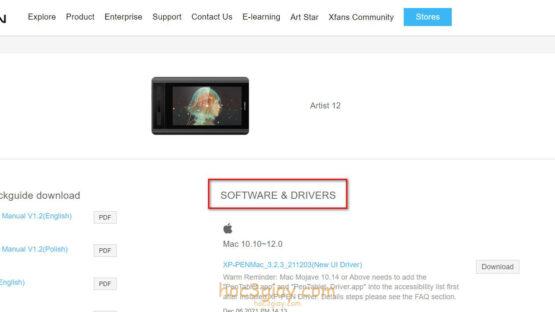

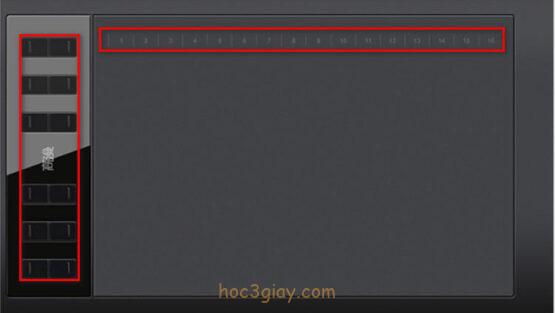


ad ơi, các phím số em bấm không thấy hiệu quả. Ad dùng nó như thế nào ạ?
Mấy phím số mình dùng bút vẽ nhấn vô là được.
Ad cho e hỏi là nêu tải gaomon xuống mà nó bị no device đetected thì làm gì ạ
Bạn thử cấm dây cắm bảng vẽ vào cổng usb khác.
Phần quảng cáo che mất nội dung chữ của trang web nên không đọc được phần nội dung phía bên trái. Mong admin có thể điều chỉnh lại
Cảm ơn bạn đã góp ý kiến, mình sẽ cố gắng điều chỉnh để cho mọi người có thể xem tốt bài viết.
Tại sao mình đè ngòi bút hơi lâu thì nó biến thành chuột , không thể vẽ được nữa. xin giúp đỡ. cảm ơn nhiều ạ