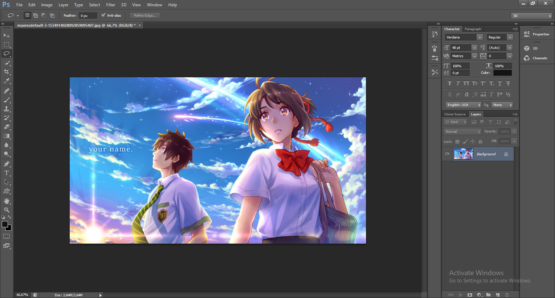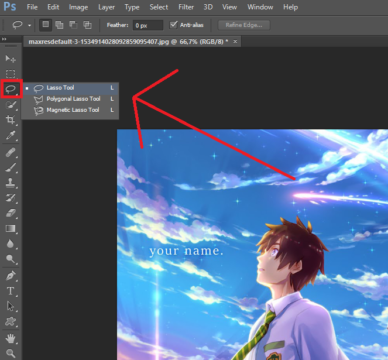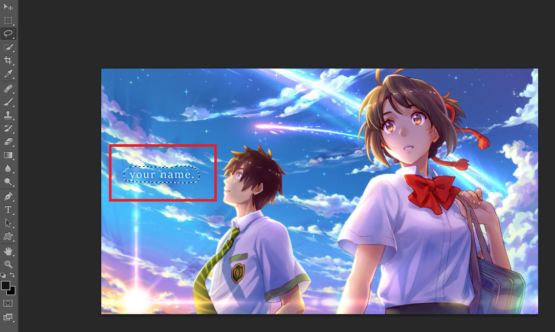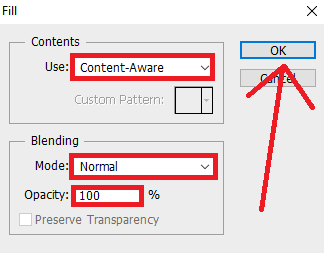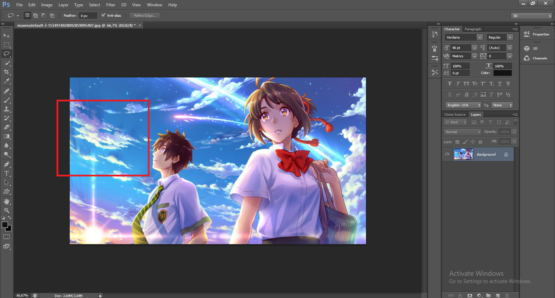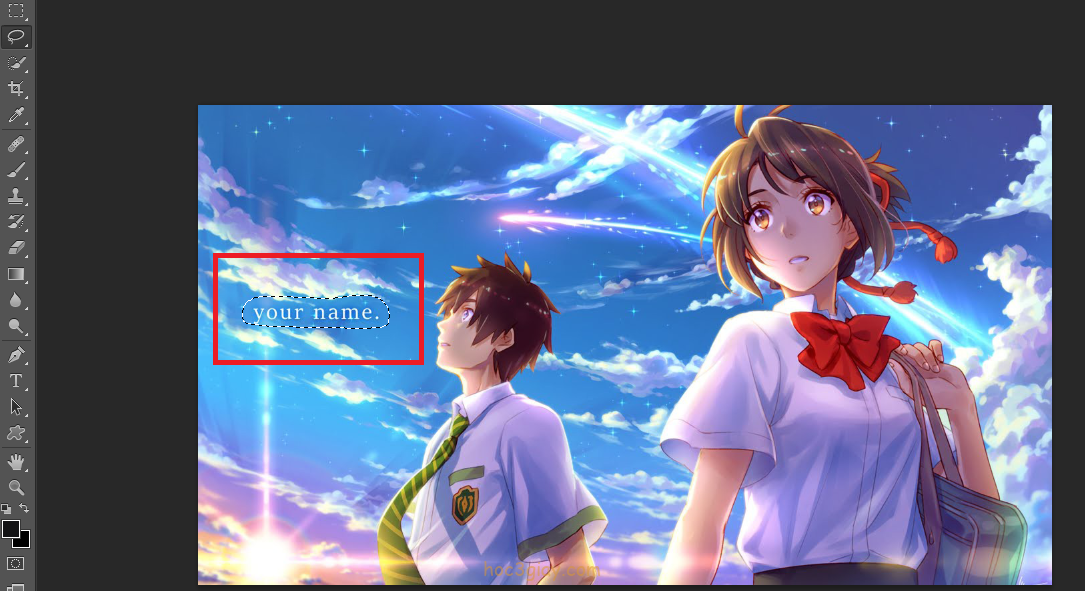
Xóa chữ hay là xóa các đối tượng không phù hợp trên bức ảnh đó là một việc bắt buộc mà mỗi người dùng photoshop đều phải học qua. Trong bài viết này hoc3giay.com sẽ hướng dẫn cho các bạn cách xóa đối tường bằng một phương pháp vô cùng đơn giản và nhanh chóng.
Mình nói 1 phương pháp ở đây ý nghĩa nó là còn rất nhiều cách để tách đối tượng xấu ra một bức ảnh. Chính vì vậy bây giờ bạn hãy làm quen với thao tác xóa đối tượng đầu tiên và chuẩn bị học các thao tác nâng cao hơn ở những bài hướng dẫn sau.
Mời mọi người xem ngay phần hướng dẫn bên dưới đây.
Hướng dẫn xóa dòng chữ ra khỏi ảnh bằng Adobe Photoshop
Bước 1: Bạn nhấn Ctrl + O để mở bức ảnh cần chỉnh sửa vào phần mềm photoshop.
Bước 2: Dùng công cụ tạo vùng chọn trên photoshop để ta tiến hành tạo vùng chọn phù hợp cho đối tượng cần xóa trên bức ảnh. Mình dùng một công cụ tạo vùng chọn đơn giản là Lasso Tool phím tắt để nhảy đến công cụ là L.
Bước 3: Kế tiếp bạn kéo hay vẽ cho vùng chọn bao quát phần đối tượng cần xóa trên bức ảnh.
Bước 4: Bạn nhấn vào menu Edit trên Menu Top > chọn mục Fill…, phím tắt của thao tác này là Shift + F5. Ở bảng Fill được bật lên ta tiến hành thay đổi một số giá trị trên bảng. Đầu tiên ở phần Use bạn để là Content-Aware, tiếp xuống dưới phần Mode là Normal và cuối cùng phần Opacity cho giá trị là 100%. Sau khi hoàn tất các thao tác này bạn nhấn OK để ta lưu thay đổi.
Khi bạn thoát ta sẽ thay được phần đối tượng mà chúng ta với vừa chọn vùng chọn đã biến mất. Chứng tỏ chúng ta đã thành công xóa được đối tượng ra khỏi bức ảnh.
Lưu ý rằng cách này không thể xóa những chi phức tạp mà thay vào đó ta sẽ dùng chúng cho những đối tượng ở một vị trí phù hợp điều kiện trống trải, không chạm vào những nhân vật chính trên bức ảnh hay màu sắc lộn xộn.
Lời kết
Tới đây bài hướng dẫn của mình xin kết thúc, nếu bạn có thắc mắt nào về phần hướng dẫn phía bên trên thì hãy để lại bên dưới phần bình luận nhé. Hẹn gặp lại bạn lần sau ở bài viết tiếp theo trên website hoc3giay.com.