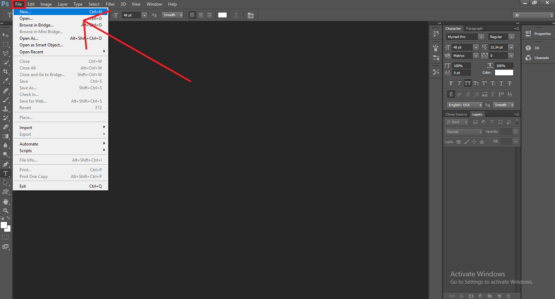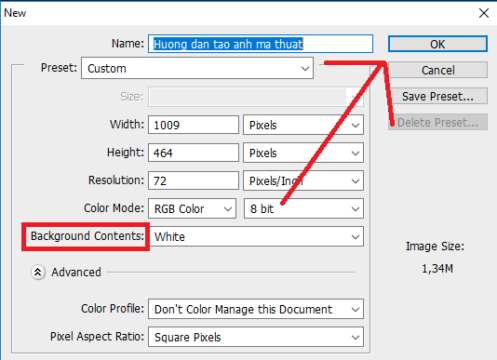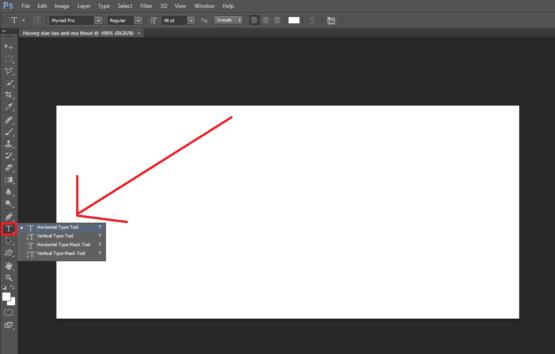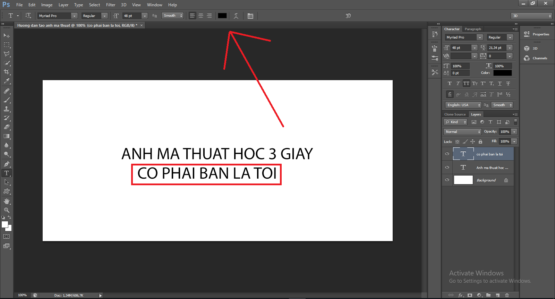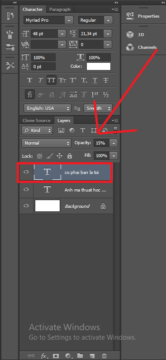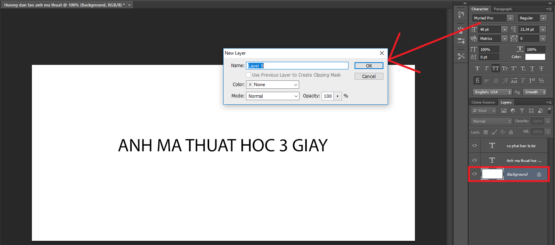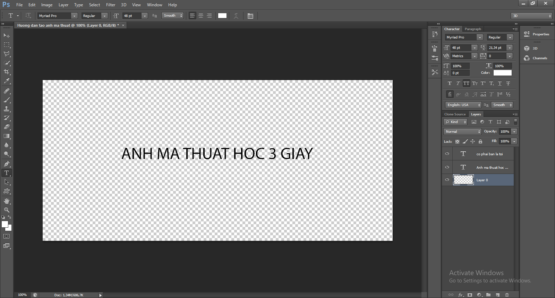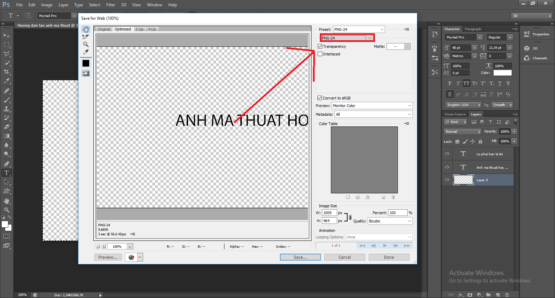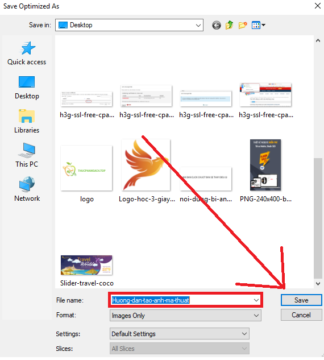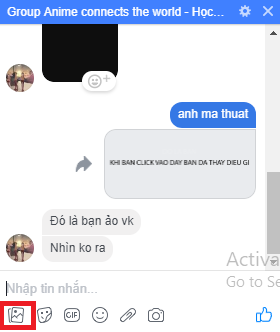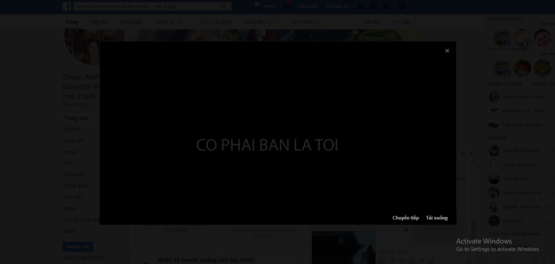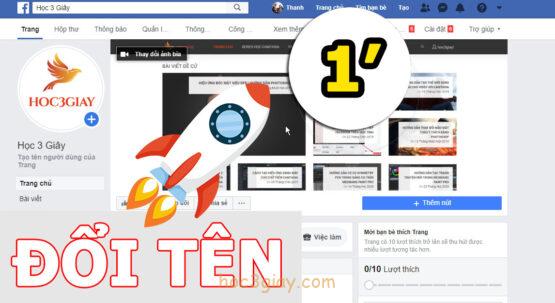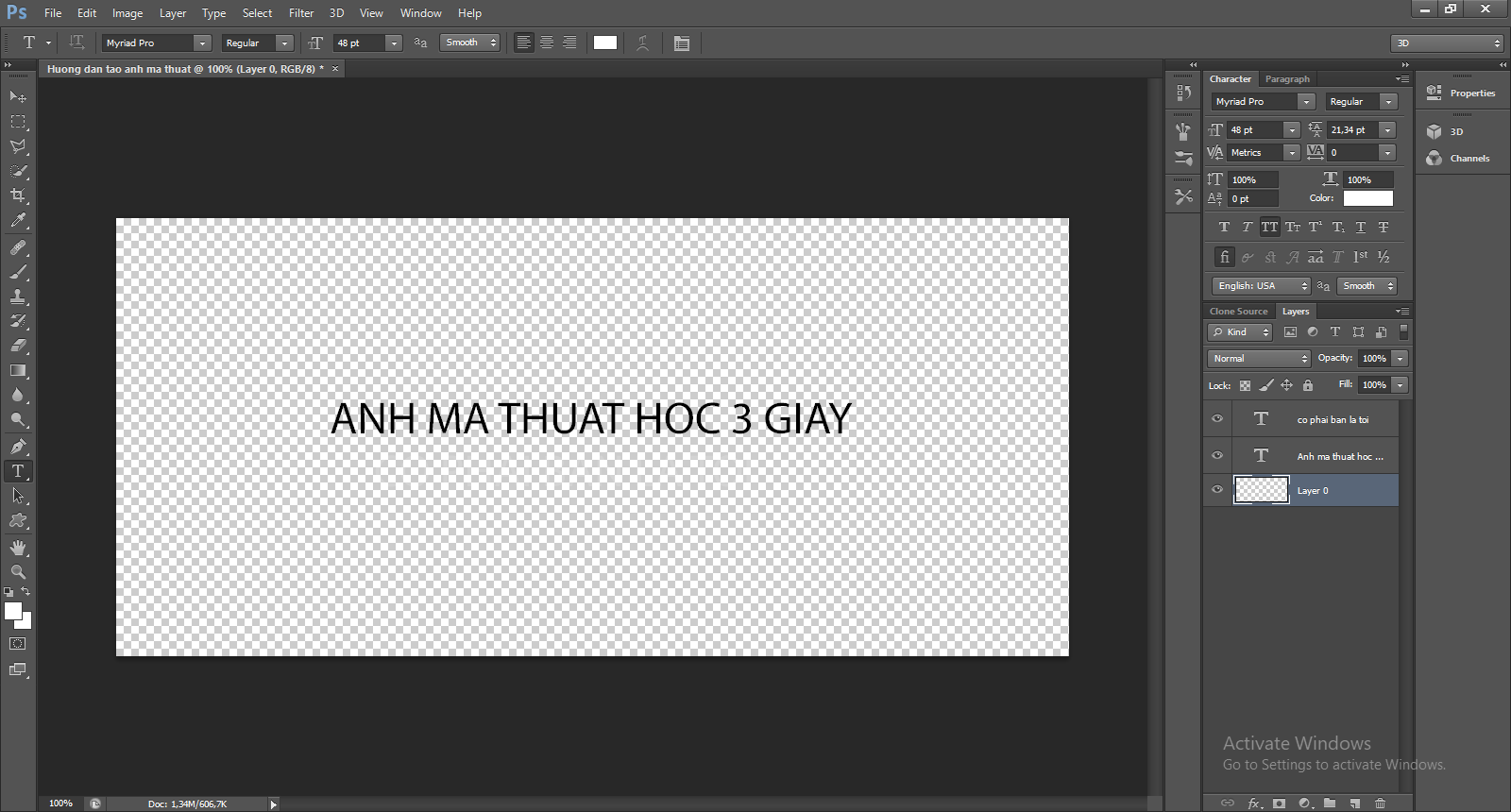
Bạn có từng nghĩ làm thế nào để giao tiếp bí mật trên facebook chưa cũng như là truyền tải nội dung ẩn lên bài đăng mà không phải ai cũng nhận ra. Nghe thì có vẻ mờ ám nhưng hướng dẫn dưới đây nếu như có thể ấp dụng khác như trong marketing thì nó sẽ tạo ra một hiệu ứng bất ngờ đấy. Được rồi bây giờ mình nói luôn với các bạn cách hoạt động luôn nhỉ, bức ảnh này khi bạn đăng lên facebook bình thường nó sẽ hiện như một bức ảnh bên trong có dòng chữ không có gì lạ. Tuy nhiên khi chọn nhấn vào, người xem sẽ thấy được một nội dung khác và nội dung trước đó sẽ được ẩn đi.
Nghe rất thú vị phải không các bạn, không chờ đợi lâu nữa. Mời mọi người xem ngay phần hướng dẫn bên dưới đây nhé.
Hướng dẫn tạo thư bí mật ở trên facebook với công cụ photoshop
Bước 1: Ta sẽ tạo một tập tin mới trên phần mềm photoshop. Bạn vào File trên Menu Top > chọn mục là New.. hay phím tắt của thao tác này là Ctrl + N.
Bước 2: Trên bảng New hiện lên, bạn tiến hành đặt tên cho tệp mới, rồi lựa chọn kích thước. Tiếp đó bên dưới phần Background Contents như mình đánh dấu hình ô vuông bên dưới, bạn để cho mình là White. Xong rồi click nút OK để thiết lập.
Bước 3: Bạn nhấn vào công cụ gõ văn bản nằm trên thanh công cụ phía tay trái (phím tắt là T). Phần nền trắng bên giữa giao diện photoshop, bạn dùng công cụ này rồi gõ lên văn bản tùy thích. Phần văn bản này nó sẽ là văn bản bình thường có thể dễ dàng nhìn thấy.
Bước 4: Điều chỉnh cho văn bản của bạn lại thành màu đen (#000) thêm vào đó chọn kích thước lớn nhỏ cho chữ nữa. Rồi bạn nhấn biểu tượng hình dấu tích để lưu thay đổi.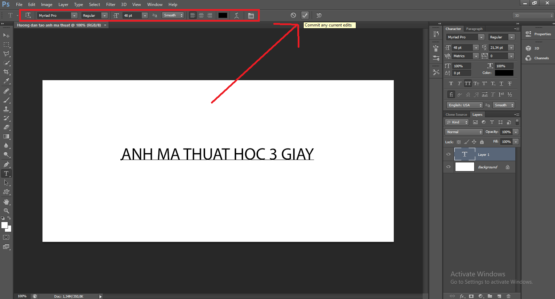 Bước 5: Nhập thêm một layer văn bản mới trên phần nền trắng. Văn bản này sẽ là văn bản ẩn mà bạn muốn gửi ngầm thông điệp đến với người xem, văn bản này sẽ khó bị phát hiện hơn. Ta thay màu đen cho văn bản thành màu trắng nhé (#fff).
Bước 5: Nhập thêm một layer văn bản mới trên phần nền trắng. Văn bản này sẽ là văn bản ẩn mà bạn muốn gửi ngầm thông điệp đến với người xem, văn bản này sẽ khó bị phát hiện hơn. Ta thay màu đen cho văn bản thành màu trắng nhé (#fff).
Bên bảng layers nằm phía tay phải. Ta chọn vào layer có văn ẩn và giảm Opacity xuống khoảng 15%.
Bước 7: Nhấn đôi chuột trái vào layer nền trắng, ta sẽ mở khóa layer đó ra.
Xong rồi sử dụng tổ hợp phím Trl + A để chọn toàn bộ vùng nền và thêm nữa là nhấn phím Delete để xóa nền màu trắng đi còn lại cái layer dạng transparent như hình dưới.
Bước 8: Nhấn tổ hợp phím Shift + Ctrl + Alt + S để ta xuất cái ảnh này ra. Hoặc vào menu File chọn mục là Save for web…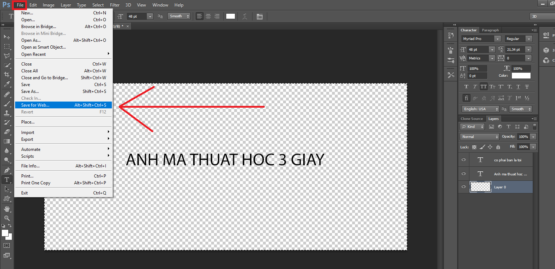
Ta click bên trên phần định dạng lựa chọn là PNG 24, bên dưới ô định dạng một chút ta tích vào ô Transparency. Như vậy được rồi, bạn nhấn nút Save.. bên dưới để bắt đầu lưu lại.
Tiếp hành đặt tên file và chọn nút Save để xuất ra bước cuối cùng.
Bây giờ chúng ta chỉ việc còn lại là đưa bức ảnh đó lên trên trang facebook cá nhân hoặc giữ cho bạn bè. Điều này sẽ làm cho họ ngạc nhiên lắm cho mà xem.
Chỉ khi click vào xem ảnh, mọi người mới thấy được nội dung chính của lá thư ẩn này thôi.
Lời kết
Tổng kết lại nội dung của bài hôm này, ta sử dụng một layer transparent và 2 layer text. Layer text thứ nhất là layer dùng để cho người xem xem bình thường có màu đen và layer text thứ 2 dùng màu trắng để che lắp cùng với giảm Opacity xuống 15%. Khi xuất file nhớ lưu với dạng PNG là đã hoàn thành xong một bức ảnh dùng để gửi như là một lá thư bí mật rồi đấy nhé.
Đến đây phần hướng dẫn của bài học đã kết thúc hiện gặp lại các bạn ở bài viết khác trên website hoc3giay.com.