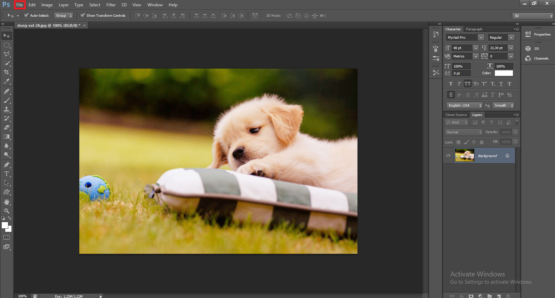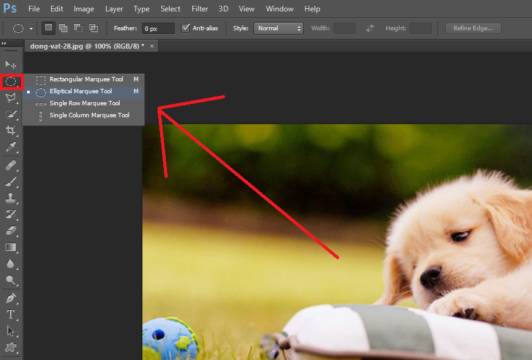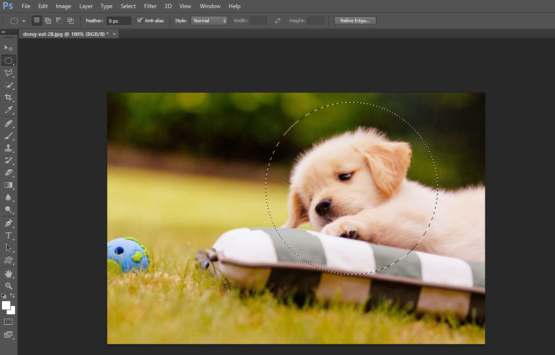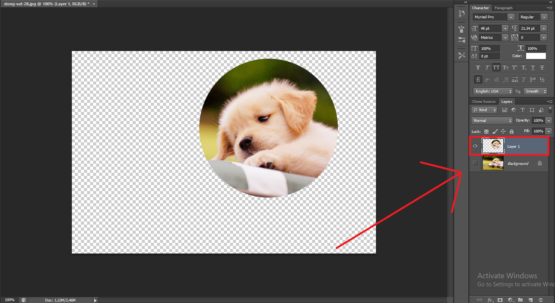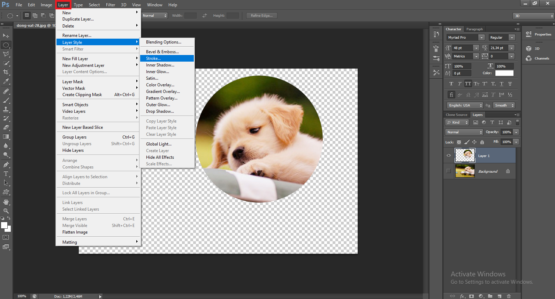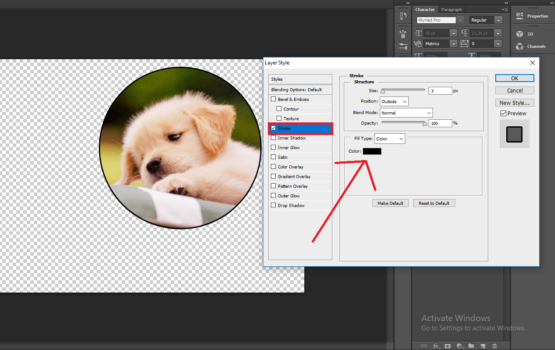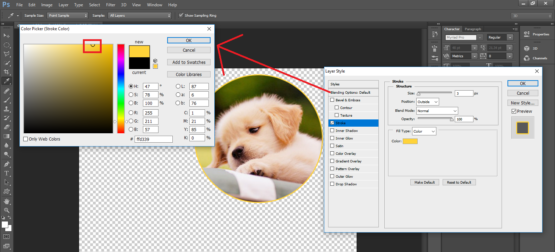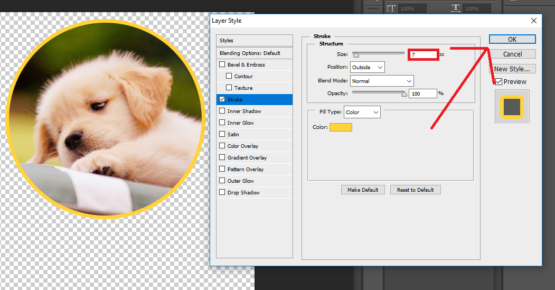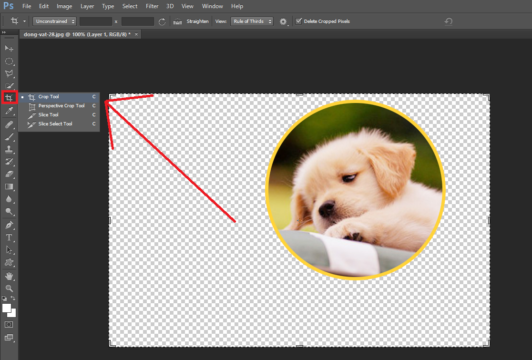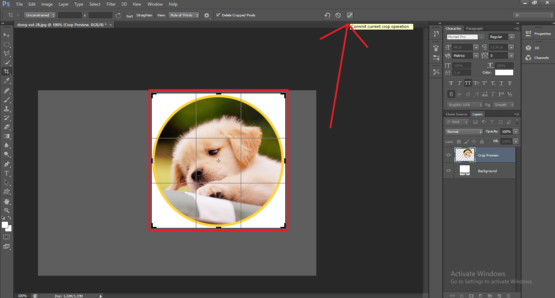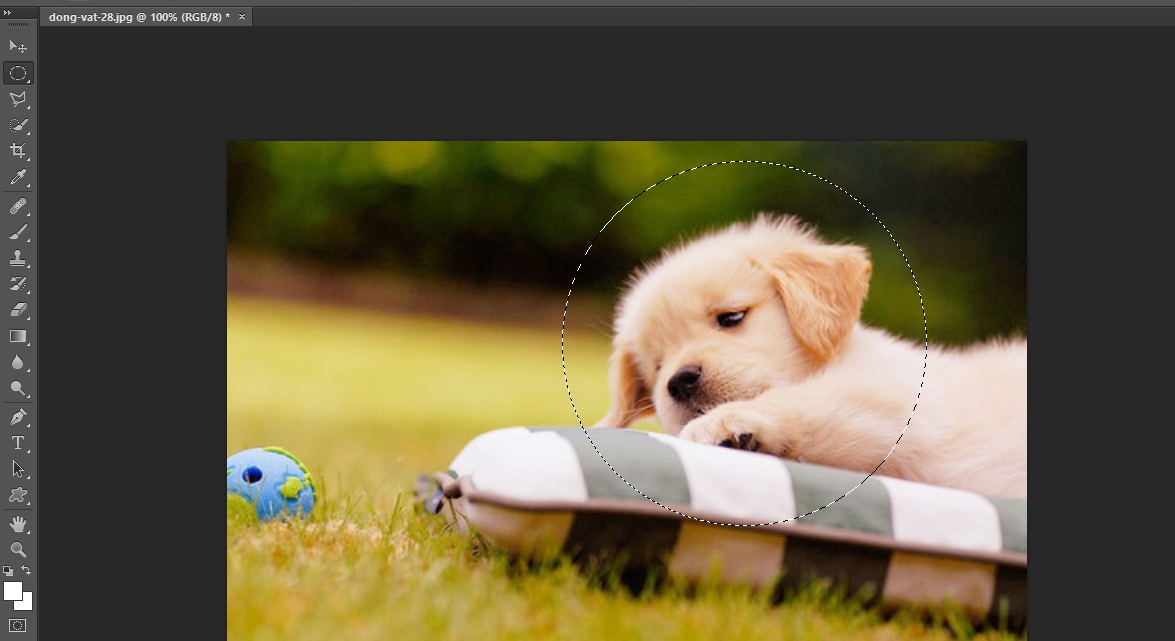
Trong bài viết hôm nay hoc3giay.com sẽ giới thiệu một chủ đề mới đó chính là cách cắt ảnh theo hình vòng tròn bên trong phần mềm photoshop. Đây là một việc tưởng chừng đơn giản nhưng không phải ai cũng có thể dựa theo ý tưởng đó mà làm được đâu nhé. Cắt ảnh theo vòng tròn là một nghệ thuật trong photoshop cũng như một kiểu thời trang để cho bạn tùy biến bức ảnh thành nhiều kiểu mới lạ và đẹp mắt.
Bạn có thể áp dụng trong nhiều chủ đề, môi trường và yêu cầu của khách hàng khác nhau và như vậy để có thể học được kỹ thuật này. Mời các bạn theo dõi phần trình bày của mình bên dưới đây nha.
Hướng dẫn cắt ảnh theo kiểu hình tròn trong photoshop
Bước 1: Trên giao diện chính của phần mềm photoshop, bạn nhìn lên trên thanh Menu Top có mục tên là File. Bạn hãy truy cập vào đó > chọn tiếp mục Open để mở ảnh. Lúc này ta sẽ thêm bức ảnh cần được chỉnh sửa hay nói cách khác là ảnh cần cắt theo kiểu vòng tròn như hướng dẫn của bài này. Chúng ta sẽ thực hiện từng bước sau đó sẽ có được kết quả cuối cùng ở trong đây.
Bước 2: Khi ảnh của bạn được đưa vào phần mềm rồi, ta sẽ dùng công cụ có tên Elliptica Marques Tool ở bên thanh công cụ nằm bên tay trái. Đó là công cụ được sắp xếp ở vị trí thứ 2 từ trên xuống, nếu bạn muốn thấy được cái tên công cụ như mình nói thì bạn phải nhấn chuột phải vào đó và nó sẽ hiện ra danh sách các công cụ cùng loại như hình dưới đây.
Tiếp theo bạn hãy nhìn bên hình chúng ta sẽ chỉnh sửa. Bạn hãy nghĩ đến vị trí mà mình sẽ cắt đi nhé, ta tiến hành giữ phím Shift và kéo tại điểm cần cắt. Có thể di chuyển vùng chọn bằng cách đưa chuột vào vùng chọn vừa tạo giữ nó rồi ta sẽ di chuyển được.
Bước 3: Nhấn phím Ctrl + J, xong rồi ta sẽ nhìn thấy một tấm layer mới chứa phần ảnh được chúng ta khoan tròn hồi nãy. Ở bên layer gốc bên dưới, bạn nhấn chọn bào biểu tượng “mắt” cho nó tắt đi để ta ẩn đi layer gốc. Bạn có thể thấy biểu tượng hình mắt theo như tại vị trị tại mũi tên được đánh dấu dưới hình sau đây.
Bước 4: Tới bước này coi như chúng ta đã hoàn thành xong việc cắt hành hình tròn rồi đó nhé. Để cho bức ảnh của bạn bắt mắt hơn một tí ta sẽ tiến hành trang trí cho bức ảnh với phần hướng dẫn tiếp theo sau.
Bạn hãy nhấn vào menu Layer ở trên thanh Top Menu > chọn Layer Style và cuối cùng chọn mục Stroke…
Một bảng được bật lên, bảng này có tên gọi là Layer Style. Bên trong bảng đó chính là những tính năng trang trí mà ta có thêm vào bức ảnh. Tại mục tính năng Stroke, bạn hãy quan xác qua phía bên phải phần điều chỉnh thuộc tính của nó. Bạn tiến hành tùy ý thay đổi giá trị theo ý thích của bạn, chức năng stroke này dùng để thêm đường viền cho bức ảnh giúp bức ảnh được thấy rõ hơn thêm vào đó nó cũng được sử dụng nhiều trong việc tạo đường viền cho chữ viết.
Ví dụ mình muốn thay đổi màu sắc của đường viền thì mình nhấn chọn vào mục Color, trên bảng màu hiện ra ở giây tiếp theo. Mình tiến hành chọn một màu ưa thích sau đó nhấn Ok để tiến hành lưu thay đổi.
Bước 5: Tiếp theo mình sẽ cho cái kích thước của đường viền lớn hơn 1 tý, ta sẽ tới phần Size ở đầu, kéo tùy chọn lên 7% như hình dưới. Cuối cùng không thay đổi gì khác nữa hãy nhấn Ok để được thoát ra ngoài.
Bước 6: Nhấn giữ phím Ctrl + click chuột trái vào phần layer cắt ảnh hình tròn. Nó sẽ tạo ra một vùng chọn bao quanh bức ảnh. Tiếp tục bạn nhấn vào công cụ Crop bên thanh công cụ phía tay trái (phím tắt là C). Mục đích của việc làm này là để ta cắt đi phần dư phía ngoài chỉ để lại phần ảnh đã được chúng ta cắt ở lúc đầu là được rồi.
Xong ta nhấn hai lần phím Enter hoặc nhấn vào biểu tượng dấu tích như hình bên dưới. Là ta đã có ngay bức ảnh đã được cắt một cách hoàn hảo không thể chê vào đâu được nữa.
Bước 7: Cuối cùng ta xuất File ảnh ra bên ngoài. Bạn có thể dùng Ctrl + S và thêm đó lựa chọn định dạng ảnh là Png là ta có thể xuất ảnh ra. Mục đích của việc chọn ảnh Png là để cho ta không mất đi vùng trong suốt transparent đi, nếu bình thường chúng ta lưu ra là chọn định dạng là JPE thì ảnh không có transparent mà thay vào đó là một nền màu trắng.
Vậy là xong rồi đấy nhé. Hãy cùng mình xem kết quả đã làm được tới giờ phút này nó có đẹp không nào. Tuy nhiên nó còn khá đơn giản và thô, bạn muốn nó sáng chói như ngọc, lắp lánh như những vì sao để cho ai ai cũng nhìn trằm trò thì bạn còn cần nhiều, còn cần rất nhiều những tâm huyết cũng như là sự sáng tạo tài hoa của bạn nữa. Nhưng dù sao bạn đã biết thêm một kỹ thuật mới cho hành trang sử dụng photoshop của bạn, nó không còn quá xa đâu sẽ tới một ngày bạn sẽ đạt được những thành quả lớn lao hơn.
Lời kết
Tổng kết quả bài học ngày hôm nay, thứ nhất sử dụng công cụ tạo vùng chọn và vẽ nó lên bức ảnh, thứ hai dùng phím Ctrl + J để nhân vùng chọn đó ra thành một layer mới, thứ 3 trang trí nó bằng tính năng stroke. Rất thú vị phải không nào, nếu bạn còn muốn xem những bài viết khác hay hơn nữa thì bạn hãy thăm quan website của mình nhé. Hẹn gặp lại các bạn ở những bài viết khác và đừng quên chia sẽ đến bạn nè của bạn nếu thấy bài viết này hữu ích.