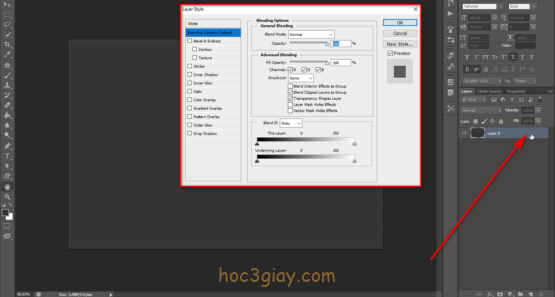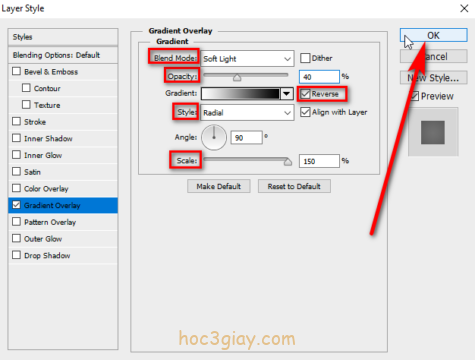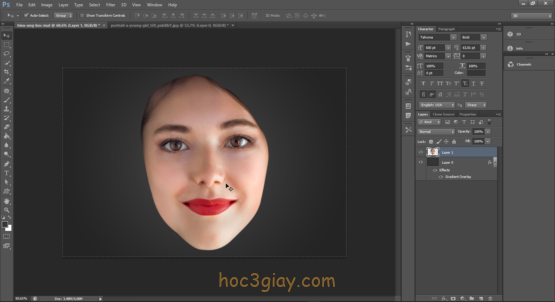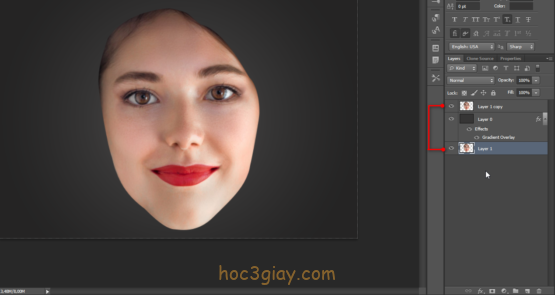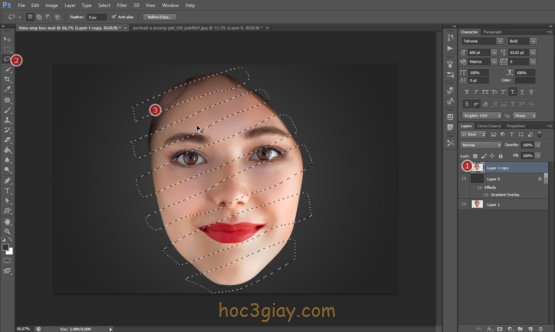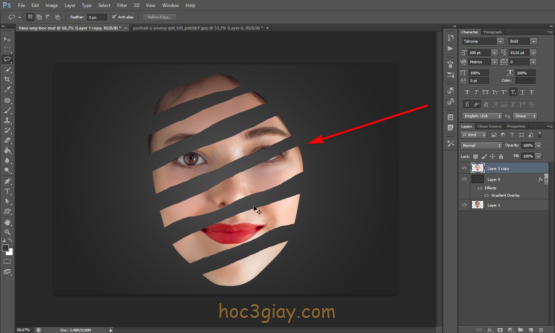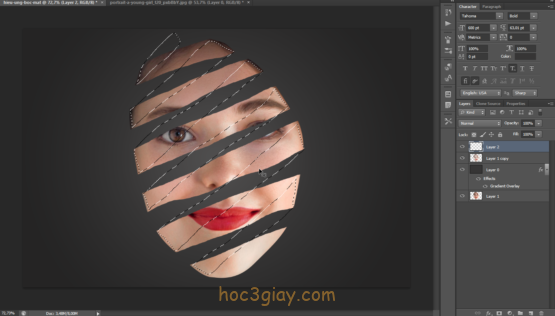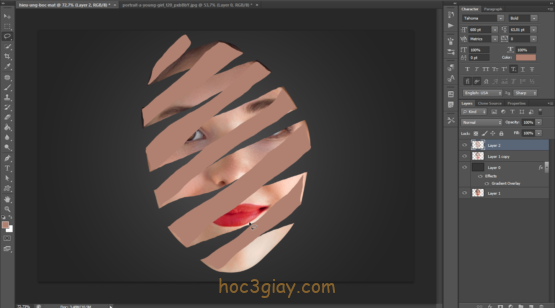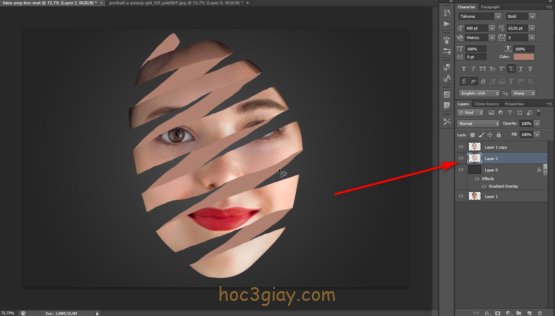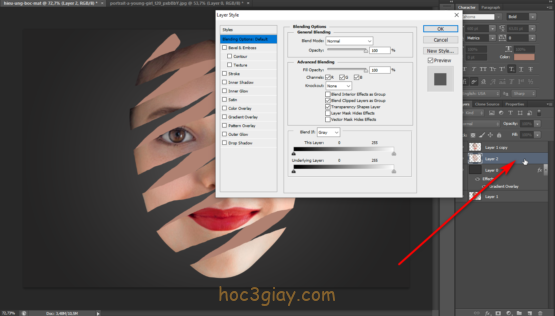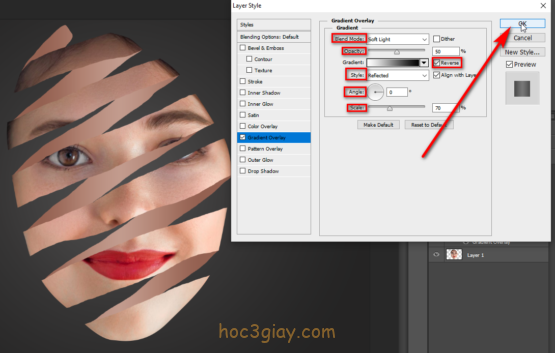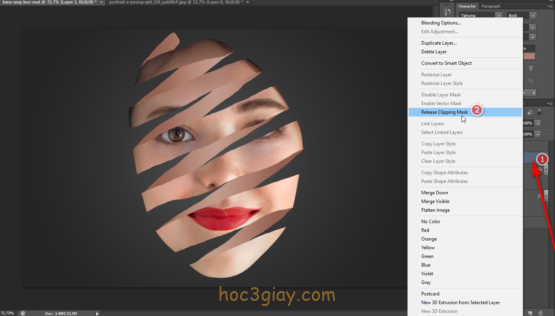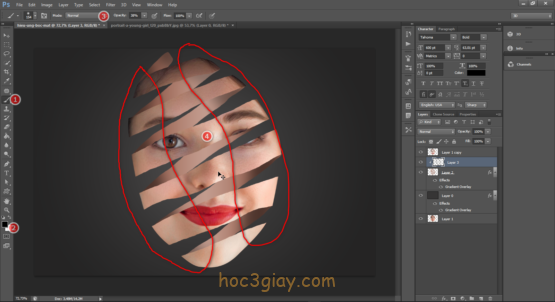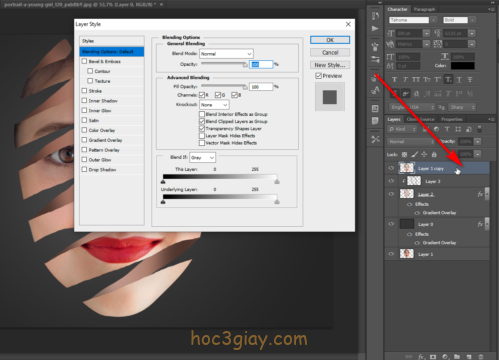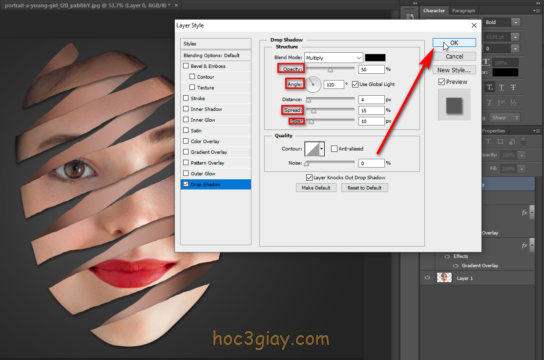Bạn đã từng nghe qua về hiệu ứng bóc mặt chưa? Bạn đã từng làm một hiệu ứng bóc mặt chưa. Hiệu ứng siêu đẹp, siêu dể làm. Vả lại hiệu ứng này sẽ giúp ích cho bạn trong việc thiết kế ảnh chuyên nghiệp đấy.
Thôi nào, bây giờ hãy cùng mình làm cái hiệu ứng bóc mặt đó. Mời các bạn xem bên dưới đây!
Hiệu ứng bóc mặt siêu đẹp và đơn giản
Bước 1: Chuẩn bị 1 layer trống với kích thước theo tỉ lệ 2:3. Bạn dùng công cụ Paint Bucket Tool, chọn màu xám nhẹ. Sau đó click vào một vùng trên bức layer trống.
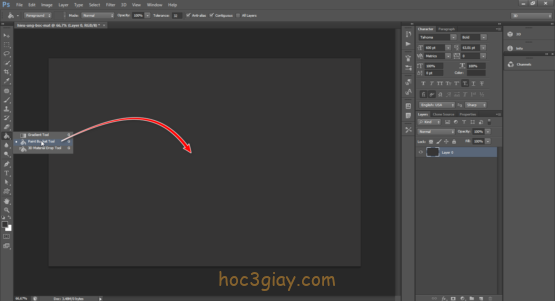 Bước 2: Một màu xám bao phủ hết tấm layer như bạn thấy ở ảnh trên. Tiếp theo, bạn nhất click đôi vào tấm layer 0 ở bên bảng Layers để ta mở chức năng Layer Style.
Bước 2: Một màu xám bao phủ hết tấm layer như bạn thấy ở ảnh trên. Tiếp theo, bạn nhất click đôi vào tấm layer 0 ở bên bảng Layers để ta mở chức năng Layer Style.
Bước 3: Vào mục Gradient Overlay và chỉnh lần lượt các thông số trong mục này như sau.
Blend Mode: Soft light; Opacity: 40%; Click ô Reverse; Style: Radial; Scale: Max. Khi hoàn thành các chỉ số này, hãy chọn Ok để ta thoát ra ngoài.
Bước 4: Import ảnh một nhân vật. Tiếp đó, ta tiến hành tách phần khuôn mặt ra khỏi cơ thể và di chuyển sang phần chỉnh sửa ở tấm layer màu xám.
Bước 5: Bấm ctrl + J để nhân layer khuôn mặt ra làm 2. Ta kéo layer khuôn mặt gốc xuống phía dưới layer màu xám. Còn về phía layer bị nhân đôi ra, ta để nó nằm trên tấm layer màu xám.
Bước 6: Chọn layer bị nhân đôi ở trên. Dùng công cụ Lasso Tool vẽ các điểm bóc ra trên khuôn mặt, sử dụng sự trở giúp của phím Shift để chọn được nhiều vùng chọn cùng lúc.
Bước 7: Nhấn tổ hợp phím Ctrl + Shift + I để ta chọn vùng bên ngoài. Dùng phím Delete để xóa các chi tiết dư thừa bên ngoài bức ảnh. Khi đã bỏ được vùng dư thừa ta thấy bức ảnh của chúng ta vẫn đang dính vùng chọn. Bạn nhấn Ctrl + D để tắt nó đi.
Bước 8: Tạo một layer mới và bỏ layer mới này lên trên cùng. Tiếp theo đó ta lại nhờ sự trợ giúp của công cụ Lasso Tool , bạn vẽ các đường bắt đầu từ phần giới hạn bên phải tiếp theo đó kéo xuống vùng giới bên trái bạn ở phần mặt bên dưới nó. Cứ tiếp tục như vậy vẽ đến phần mặt bên dưới cùng. Ta cùng dùng sự trợ giúp của phím Shift để chọn nhiều vùng chọn.
Bước 9: Bạn dùng công cụ màu, sau đó hút một phần màu của màu da trên khuôn mặt nhân vật. Ta nhấn tổ hợp phím Alt + Delete để tô màu vùng mà ta đã vẽ. Sau đó nhấn Ctrl + D để hủy vùng chọn.
Bước 10: Kéo layer mà ta vừa tạo vùng chọn xuống phía bên dưới layer bị nhân đôi.
Bước 11: Click đôi layer bạn vừa kéo xuống luôn để ta mở chức năng Layer Style.
Bước 12: Vào mục Grandient Overlay. Bạn thay đổi các chỉ số thành như sau.
Blend Mode: Soft Light; Opacity: 50%; Click vào ô Reverse; Style: Reflected; Angle: 0º; Scale: 70%. Nhấn Ok để thoát ra ngoài.
Bước 13: Tạo một layer mới, nằm trên layer vừa mới chỉnh sửa. Click chuột phải vào layer mới này và chọn mục Create Clipping Mask để ta áp dụng layer này trong layer nằm bên dưới nó luôn.
Bước 14: Chọn công cụ Brush phím tắt là phím B. Sau đó chọn màu đen, điều chỉnh Opacity cho màu từ 30 – 40%. Dùng công cụ Brush bôi 2 mép trái và phải của khuôn mặt nhân vật ở màng hình chính diện. Bạn có thể xem hình bên dưới chỗ đánh dấu màu đỏ trên khuôn mặt là phần sẽ dùng công cụ Brush bôi lên.
Bước 15: Bạn chọn layer bị nhân đôi chính là layer hiện đang nằm ở vị trí 1. Bạn hãy click đôi nó để bật chức năng Layer Style lên.
Bước 16: Chọn mục Drop Shadow và điều chỉnh các thông số sau.
Opacity: 50%; Angle: 120º; Spread: 15%; Size: 10px. Khi hoàn thành các thông số cuối cùng cho bức ảnh này, bạn nhấn Ok để thoát ra.
Bước 17: Cuối cùng bạn xuất ảnh ra và sẽ có kết quả như đây.
Lời kết
Một bức ảnh đẹp sẽ do một người không ngừng mài mò và cố gắng để hoàn thành nó. Nếu bạn vứng phải chỗ nào ở các bước trên thì hãy comment bên dưới này cho mình biết nhé.
Bạn muốn xem thêm các hiệu ứng khác các bài thực hành khác hay hơn không hãy tìm kiếm nó trên website hoc3giay.com nhé.