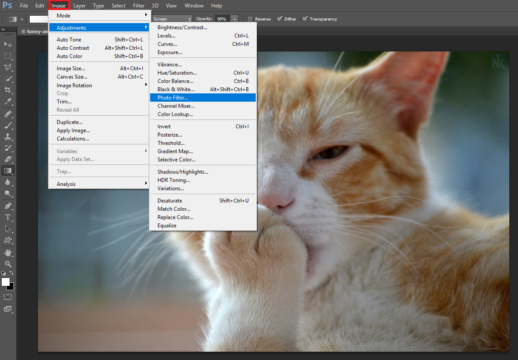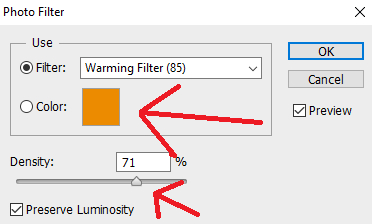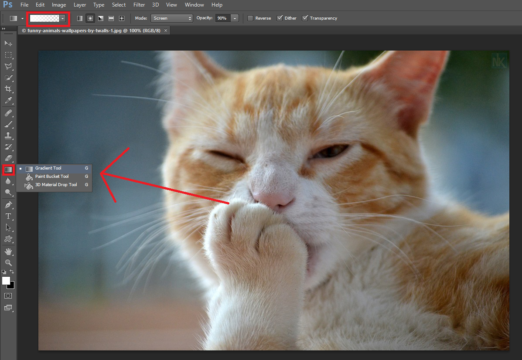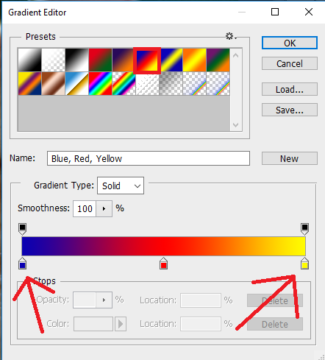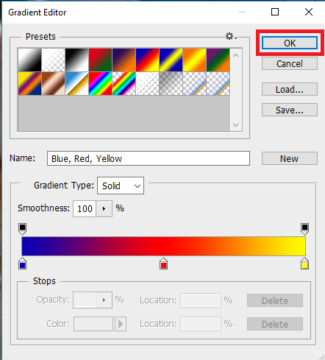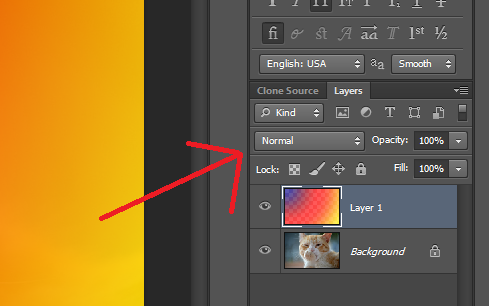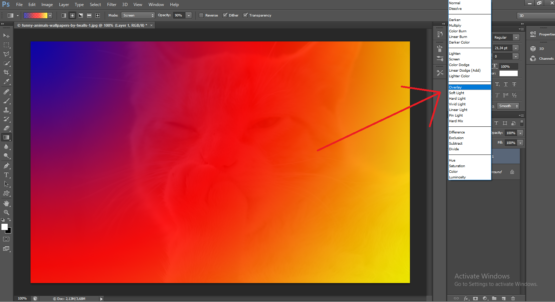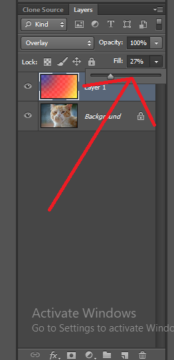Blend màu là sự kết hợp giữa 2 hay nhiều màu với nhau để tạo ra một hiệu ứng Blend màu đẹp mắt. Nó được dùng ngày càng nhiều trong ngành photoshop này cũng bởi sự tiện ích và tính năng độc đáo mà phần mềm mang lại. Tuy nhiên không phải lúc nào thì Blend cũng sẽ cho bức ảnh của chúng ta đẹp lên trái ngược lại nếu bạn sử dụng không đúng lúc, đúng chỗ và đúng màu sắc thì bức ảnh của bạn sẽ giảm đi chất lượng rất nhiều.
Cũng bởi vì vậy mình muốn khuyên các bạn nên tìm hiểu rõ ràng và khi bạn muốn làm gì thì sẽ đạt được ý muốn của bạn. Và sau đây là phần hướng dẫn cách thay đổi Blend màu trong Photoshop siêu đơn giản. Mời các bạn xem ngày bài hướng dẫn bên dưới.
Cách thay đổi Blend màu trong Photoshop đơn giản
Thay đổi Blend màu với tính năng Photo Filter
Bước 1: Như những bài trước mình từng hướng dẫn, đầu tiên bạn nhấn Ctrl + O để lấy tấm ảnh mà bạn cần chỉnh sửa vào phần mềm photoshop.
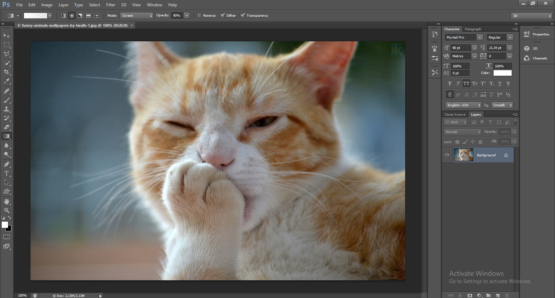 Bước 2: Trên thanh Menu Top ta chọn vào menu Image > chọn tính năng Adjustments và trong Adjustment ta chọn tính năng Photo Filter…
Bước 2: Trên thanh Menu Top ta chọn vào menu Image > chọn tính năng Adjustments và trong Adjustment ta chọn tính năng Photo Filter…
Bước 3: Trên cửa được bật ra tên là Photo Filter, tại trên bảng này ta chỉnh sửa phần Density ở một mức độ phù hợp cụ thể thì tùy ý thích của mỗi bạn hoặc bạn có thể làm theo mình là 70% – 80%. Và bạn thay đổi luôn phần Color thành màu sắc yêu thích.
Cuối cùng nhấn OK là hoàn thành rồi.
Sau đó bên khung chỉnh sửa ảnh bạn sẽ quan xác thấy được màu khung cảnh xung quanh trên bức ảnh đã được thay đổi bằng một màu khác. Chúng ta qua cách tiếp theo để thay đổi Blend màu cho bức ảnh bên dưới đây bằng công cụ Gradient.
Thay đổi Blend màu bằng công cụ Gradient
Bước 1: Nhấn phím Ctrl + Shift + N để tạo ra một layer mới, tại layer mới ta nhấn phím G để chuyển sang công cụ Gradient Tool. Trên thanh thuộc tính nằm ở đầu giao diện phần mềm photoshop, bạn tiến hành nhấn vào phần đã được khoanh ô chữ nhật như ảnh ở bên dưới cho chúng ta tiến hành lựa chọn màu sắc.
Bước 2: Ở cửa sổ Gradient Editor được bật lên, bạn hãy lựa chon 1 phù hợp ở bên dưới cái khung màu trên bảng. Ta tiến hành nhấn vào cái bút màu ở bên dưới và thay đổi màu sắc tại đó. Muốn thêm màu thứ 3 hay 4 thì bạn click chuột trái vào vị trí chính giữa như vậy sẽ tạo ra cho chúng ta một cái nút màu mới (đưa chuột vào bên dưới cái cạnh đến khi hiện ra hình bàn tay thì lúc đó chúng ta mới nhấn chuột trái vào là sẽ tạo ra được bút màu mới).
Sau khi hoàn tất lựa chọn màu thì bạn nhấn nút OK để lưu thay đổi và thoát ra ngoài.
Tiếp theo ta dùng con chuột kéo ngang khung ảnh chỉnh sửa để tô màu lên bức ảnh. Lúc này bạn lại đến bảng Layers, bên chỗ chọn thuộc tính mà phần mềm để mặc đinh là Normal. Bạn thay đổi nó thành thuộc tính Overlay nhé.
Bước 3: Nếu bức ảnh của bạn mà màu đậm quá thì bạn tiến hành điều chỉnh phần Fill trên bảng Layers cho phù hợp nhé.
Cuối cùng xuất ảnh ra ngoài là bạn có được một tấm ảnh khác rồi.
Lời kết
Tổng kết lại bài hướng dẫn cách thay đổi Blend màu trong photoshop đơn giản như sau. Trước tiên ta đưa bức ảnh cần chỉnh sửa vào phần mềm photoshop, sau đó ta lựa chọn một trong 2 cách Blend là dùng Gradient hay dùng tính năng Photo Filter và tiến hành thao tác điều chỉnh là thay đổi.
Với những hướng dẫn trên mình hy vọng bạn sẽ có một cái nhìn khác trên bức của mình để giúp bức ảnh của bạn thêm màu sắc, thêm sinh động hơn. Bài viết của mình đến đây là hết, hẹn gặp lại các bạn ở những bài viết khác trên website hoc3giay.com.