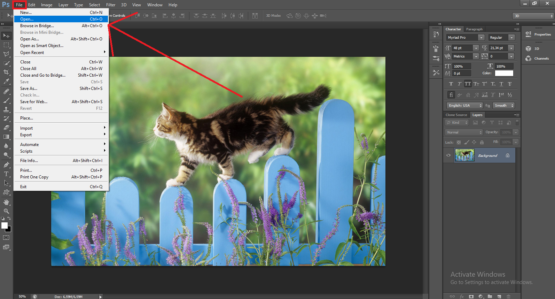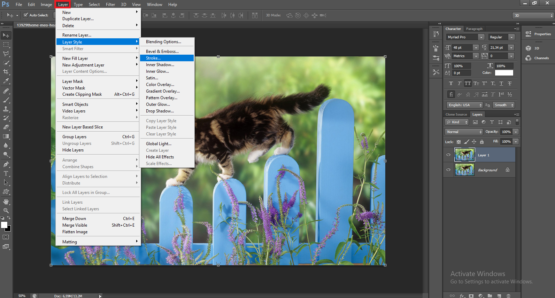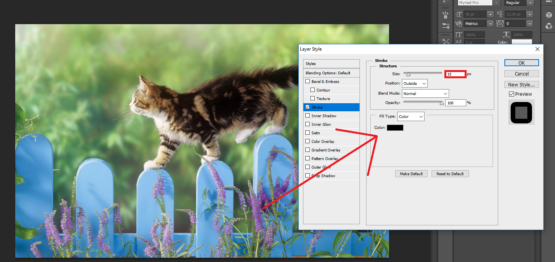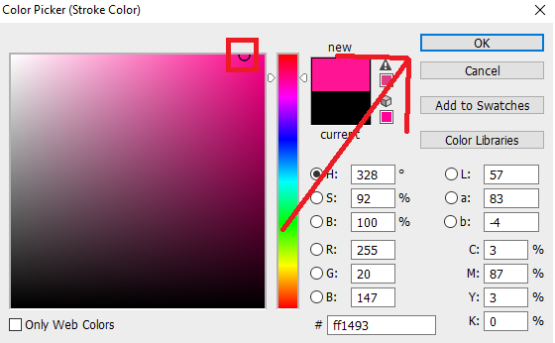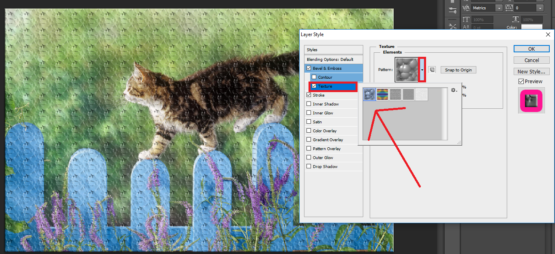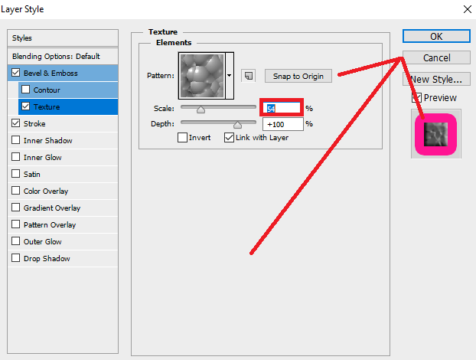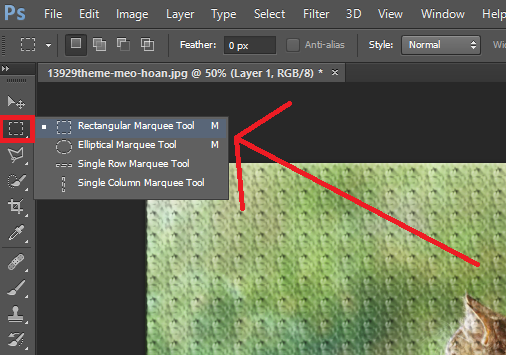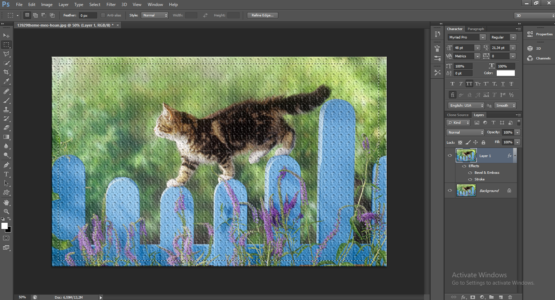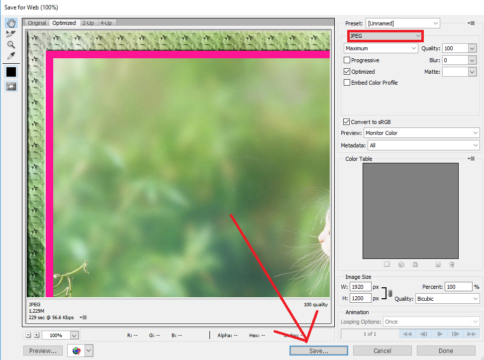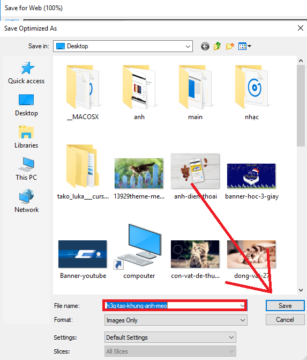Trong bài học này chúng ta cùng đi tìm hiểu cách tạo khung ảnh đẹp mắt bằng phần mềm photoshop. Ở trên mạng có rất nhiều khung ảnh đẹp dưới dạng png, mọi người cũng có thể tải về để sử dụng tuy nhiên thì những khung hình đó vẫn chưa phải là chúng ta tạo ra.
Bạn mong muốn một bức ảnh mà chính bản thân từng phần thao tác từng phần tạo. Có thể tạo ra được một khung hình theo yêu thích và suy nghĩ của chúng ta thì bài viết này dành cho bạn. Cũng không dài dòng nữa, mời mọi người xem hướng dẫn chi tiết cách tạo khung hình cho ảnh dưới đây.
Cách tạo khung ảnh đẹp mắt bằng Photoshop
Bước 1: Trong phần mềm photoshop, bạn nhấn phím Ctrl + O để mở ảnh, thêm tấm ảnh cần chỉnh sửa vào. Tiếp đến nhấn phím Ctrl + J để nhân đôi layer lên, bạn sẽ thấy trên bảng Layers sẽ hiện ra thêm một layer ảnh mới.
Bên tấm layer mới được nhân ra, bạn chọn vào nó. Và chúng ta sẽ thiết lập một số thuộc tính kiểu dáng cho tấm layer này để tạo ra một khung hình đẹp. Bạn chọn vào menu Layer ở trên thanh Menu Top > chọn tiếp Layer Style, bên trong Layer Style nhấn chọn tính năng Stroke…
Bước 2: Một cửa sổ mới được hiện lên tên là Layer Style, trong bảng này ta mới vừa rồi kích hoạt tính năng Stroke. Vì vậy bên dưới tính năng phần mềm sẽ đưa chúng ta đến đấy, bên bảng phần thuộc tính của tính năng Stroke phía tay phải. Bên trong bạn cho phần Size khoảng 15px, rồi bên dưới phần Color bạn chọn vào đó để chúng ta thay đổi màu sắc.
Lựa chọn một màu sắc phù hợp cho khung hình. Sau đó ta nhấn OK để thiết lập lưu thay đổi màu sắc.
Bước 3: Bạn click chọn tính năng Bevel & Emboss ở phía trên tính năng Stroke. Trong 2 tính năng nằm trong tính năng Bevel & Emboss, bạn chọn tiếp cho mình tính năng Texture. Bên bảng thuộc tính của tính năng Texture, ta sẽ thấy có 1 phần tên là Pattern. Tại Pattern bạn chọn vào dấu mũi tên dỗ xuống giống với hình hướng dẫn dưới đây. Sau đó là chọn một kiểu hiệu ứng hình ảnh mà bạn thích, bạn có thể khám phá nhiều hơn các kiểu hiệu ứng bằng cách lên mạng search cách tạo Pattern trên photoshop.
Tiếp theo bạn chỉnh phần Scale như bên dưới đến một tỉ lệ thích hợp. Tính năng Scale này sẽ giúp cho Pattern của bạn chọn sẽ zoom to ra hay nhỏ lại theo người thao tác tạo ra. Sau khi đã hoàn thành các thao tác này rồi, bạn nhấn OK để ta tiến hành tạo hiệu ứng cho bức ảnh.
Bước 4: Nhấn phím tắt M để mở ra công cụ chọn vùng chọn tên là Rectangular Marques Tool bên thanh công cụ ở tay trái.
Kế tiếp ta đưa chuột vào phần ảnh chỉnh sửa, kéo dài vùng chọn trên bức ảnh để chỉ cần chọn phần ảnh mà bạn muốn cho mọi người thấy. Đối lập với những phần bạn không chọn thì nó sẽ là khung hình ảnh cho chúng ta. Bạn tiếp tục nhấn chọn nút Delete trên bảng phím để xóa phần hiệu ứng đi là xong.
Kết quả sẽ được như hình dưới đây.
Bước 5: Cuối cùng ta tiến hành thao tác xuất ảnh là hoàn tất rồi. Để xuất ảnh bạn có thể làm theo cách thông thường mà bạn thường làm hoặc nhấn tổ hợp phím Ctrl + Alt + Shift + S.
Nhấn chọn định dạng là JPEG và nhấn phím vào nút Save bên dưới cùng.
Tại thao tác này là lưu ảnh, thì bạn hãy đặt một tên ảnh có ý nghĩa sau đó chọn Save thêm lần nữa là hoàn tất xuất ra một tấm ảnh.
Và đây là kết quả sau khi mình đã thực hiện xong.
Lời kết
Tóm gọn lại bài học cách tạo khung ảnh đẹp mắt bằng phầm mềm photoshop như sau. Đầu tiên ta nhân đôi layer ảnh ra làm hai, tại layer ảnh được nhân đôi ta tiến hành thêm hiệu ứng cho nó. Cuối cùng dùng cụ chọn vùng chọn để tạo ra vùng cần xóa trên ảnh chứa hiệu ứng. Nhấn phím Delete để xóa đi là hoàn thành xong việc tạo một khung hình đẹp mắt.
Tới đây bài hướng dẫn cũng đã kết thúc, nếu bạn có thắc mắt nào chưa hiệu ở phần hướng dẫn trên thì bạn có thể để lại ở bên dưới phần bình luận nhé. Hẹn gặp lại bạn ở các bài tiếp theo trên website hoc3giay.com.