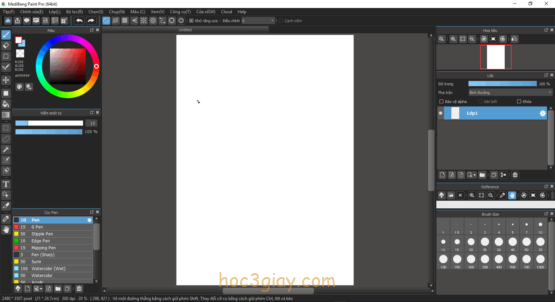Trong toàn bộ các thành phần trong photoshop thì các công cụ là những thiết yếu cần thiết nhất khi bạn sử dụng phần mềm này. Vì vậy bạn hãy dành thời gian và cùng tìm hiểu các chức năng của từng công cụ bên dưới này nhé. Mời các bạn theo dõi bài viết!
Cách sử dụng 21 công cụ trên photoshop
Chức năng của 21 công cụ
1. Move Tool (V)
- Move Tool: Di chuyển một sự lựa chọn hoặc layer
- Artboard Tool: Tạo, di chuyển hoặc thay đổi kích thước nhiều khuôn hình
2. Rectangular Marquee Tool (M)
- Rectangular Marquee Tool: Thực hiện một lựa chọn hình chữ nhật trên hình dạng
- Elliptical Marquee Tool: Thực hiện một lựa chọn hình elip trên hình dạng
- Single Row Marquee Tool: Thực hiện một lựa chọn nằm ngang có chiều cao một pixel (đơn vị có tên là pixel)
- Single Column Marquee Tool: Thực hiện một lựa chọn thẳng đứng có chiều rộng một pixel
3. Lasso Tool (L): Tạo các lựa chọn thảng
- Lasso Tool: Thực hiện lựa chọn tự do
- Polygonal Lasso Tool: Tạo lựa chọn thẳng
- Magnetic Lasso Tool: Thực hiện một lựa chọn bằng cách chụp vào cạnh bức ảnh
4. Object Selection Tool (W)
- Object Selection Tool: Tìm và tự động lựa chọn một đối tượng bên trong một khu vực xác định
- Quick Selection Tool: Thực hiện lựa chọn bằng cách truy tìm và theo dõi các cạnh trên bức ảnh
- Magic Wand Tool: Lựa chọn khu vực ảnh màu sắc giống nhau
5. Crop Tool (C)
- Crop Tool: Cắt hoặc mở rộng các cạnh của một bức ảnh
- Perspective Crop Tool: Cắt một bức ảnh để sửa các biến dạng do phối cảnh gây ra
- Slice Tool: Cắt hình ảnh thành các phần nhỏ hơn phù hợp với thiết kế web
- Slice Select Tool: Lựa chọn, di chuyển và thay đổi kích thước cắt lát của hình ảnh
6. Frame Tool (K): Tạo frame giữ chỗ cho hình ảnh
7. Eyedropper Tool (I)
- Eyedropper Tool: Lấy màu sắc mẫu từ một hình ảnh
- 3D Material Eyedropper Tool: Tải vật liệu đã được lựa chọn từ một đối tượng 3D
- Color Sampler Tool: Hiện các giá trị cho màu sắc trong một hình ảnh
- Ruler Tool: Đo khoảng cách và góc trong một hình ảnh
- Note Tool: Tạo chú thích văn bản mà bạn có thể gán đến một hình ảnh hoặc thư mục
- Count Tool: Đếm số đối tượng trong một hình ảnh
8. Spot Healing Brush Tool (J)
- Spot Healing Brush Tool: Loại bỏ các vế và nhược điểm
- Healing Brush Tool: Sửa chữa các điểm không hoàn hảo bằng cách sử dụng các pixel từ phần khác của hình ảnh
- Patch Tool: Thay thế một khu vựa đã lựa chọn bằng cách sử dụng một mẫu hoặc các pixel từ phần khác của hình ảnh
- Content-Aware Move Tool: Lựa chọn và di chuyển một phần của hình ảnh và tự động làm đầy khu vực bị loại bỏ
- Red Eye Tool: Sửa chữa hiệu ứng red-eye do ánh sáng camera gây ra
9. Brush Tool (B)
- Brush Tool: Vẽ các nét cọ tùy chỉnh
- Pencil Tool: Vẽ các nét cọ hard-edged
- Color Replacement Tool: Vẽ màu sắc đã chọn trên màu hiện có
- Mixer Brush Tool: Mô phỏng các kỹ thuật sơn thực tế, chẳng hạn pha trộn màu sắc và độ ướt sơn khác nhau
10. Clone Stamp Tool (S)
- Clone Stamp Tool: Tô bằng các pixel từ một phần khác của hình ảnh
- Patterm Stamp Tool: Sơn bằng cách sử dụng một mẫu đã chọn
11. History Brush Tool (Y)
- History Brush Tool: Phục hồi các phần của hình ảnh về trạng thái trước đó
- Art History Brush Tool: Vẽ các nét cách điệu bằng pixel từ trạng thái trước đó của hình ảnh
12. Eraser Tool (E)
- Eraser Tool: Thay đổi pixel thành màu nền hoặc làm trong suốt chúng
- Background Eraser Tool: Xóa các pixel của màu được lấy mẫu
- Magic Eraser Tool: Xóa các vùng màu tương tự với một cú nhấn chuột
13. Gradient Tool (G)
- Gradient Tool: Tạo ra sự pha trộn dần dần giữa các màu
- Paint Bucket Tool: Làm đầy các khu vực tiếp giáp màu tương tự với màu nền trước
- 3D Material Drop Tool: Thả vật liệu được tải trong công cụ trên vùng mục tiêu của một vật thể 3D
14. Blur Tool
- Blur Tool: Làm mờ các khu vực trong hình ảnh
- Sharpen Tool: Làm sắt nét các cạnh mềm trong một hình ảnh
- Smudge Tool: Làm mềm hoặc nhòe các màu sắc trong một hình ảnh
15. Dodge Tool (O)
- Dodge Tool: Làm sáng các khu vực trong một hình ảnh
- Bum Tool: Làm tối các khu vực trong một hình ảnh
- Sponge Tool: Thay đổi sự bảo hòa màu sắc của các khu vực trong một hình ảnh
16. Pen Tool (P)
- Pen Tool: Làm và thay đổi các đường dẫn hoặc các hình dạng bằng điểm neo và tay cầm
- Freefom Pen Tool: Thêm các điểm neo khi bạn vẽ các đường dẫn hoặc hình dạng
- Curvature Pen Tool: Làm hoặc thay đổi các đường dẫn hoặc hình dạng bằng cách sử dụng các điểm
- Add Anchor Point Tool: Thêm các điểm neo vào các đường dẫn của bạn
- Delete Anchor Point Tool: Xóa các điểm neo và định hình lại hình dạng các đường dẫn
- Convert Point Tool: Chỉnh sửa các hình dạng và đường dẫn bằng cách chuyển đổi mượt mà và các điểm neo góc
17. Horizontal Type Tool (T)
- Horizontal Type Tool: Thêm kiểu ngang
- Vertical Type Tool: Thêm kiểu dọc
- Vertical Type Mask Tool: Tạo ra một sự lựa chọn trong hình dạng của kiểu dọc
- Horizontal Type Mask Tool: Tạo ra một sự lựa chọn trong hình dạng của kiểu ngang
18. Path Selection Tool
- Path Selection Tool: Lựa chọn một đường dẫn toàn bộ
- Direct Selection Tool: Lựa chọn các điểm và phần riêng lẻ của đường dẫn
19. Rectangle Tool (U)
- Rectangle Tool: Vẽ hình chữ nhật
- Rounded Rectangle Tool: Vẽ các hình chữ nhật có viền tròn
- Ellipse Tool: Vẽ hình elip
- Triangle Tool: Vẽ hình tam gác
- Polygon Tool: Vẽ hình đa giác
- Line Tool: Vẽ dòng
- Custom Shape Tool: Vẽ các hình dạng từ danh sách hình dạng tùy chọn
20. Hand Tool (H)
- Hand Tool: Pans trên các phần khác nhau của một hình ảnh
- Rotate View Tool: Xoay khung nhìn của một hình ảnh
21. Zoom Tool (Z): Phong to và thu nhỏ khung nhìn của một hình ảnh
Lời kết
Chúc mừng bạn đã đọc hết bài viết này từ bây giờ bạn có thể tìm hiểu sâu hơn về phần mềm để cho bạn có được những kiết thức tốt nhất. Hẹn gặp lại ở bài viết lần sau trên hoc3giay.com