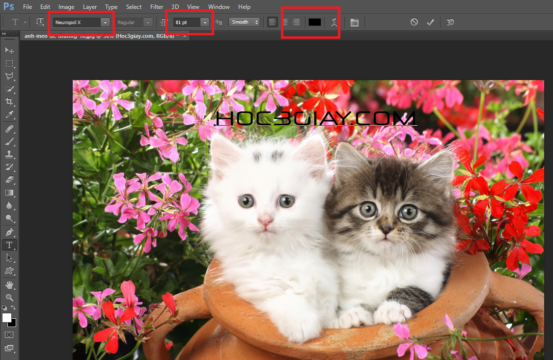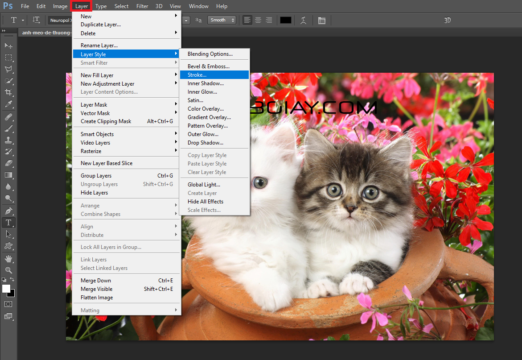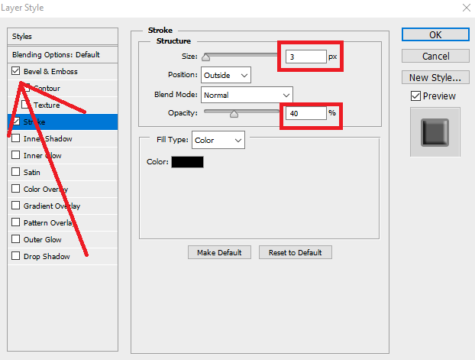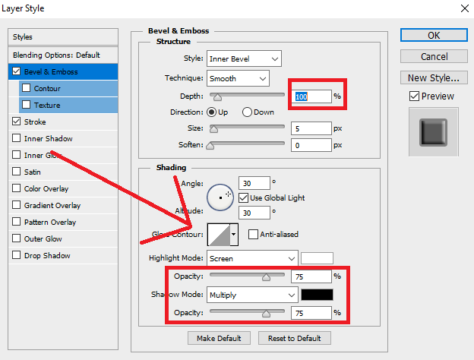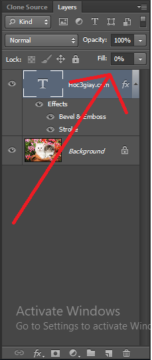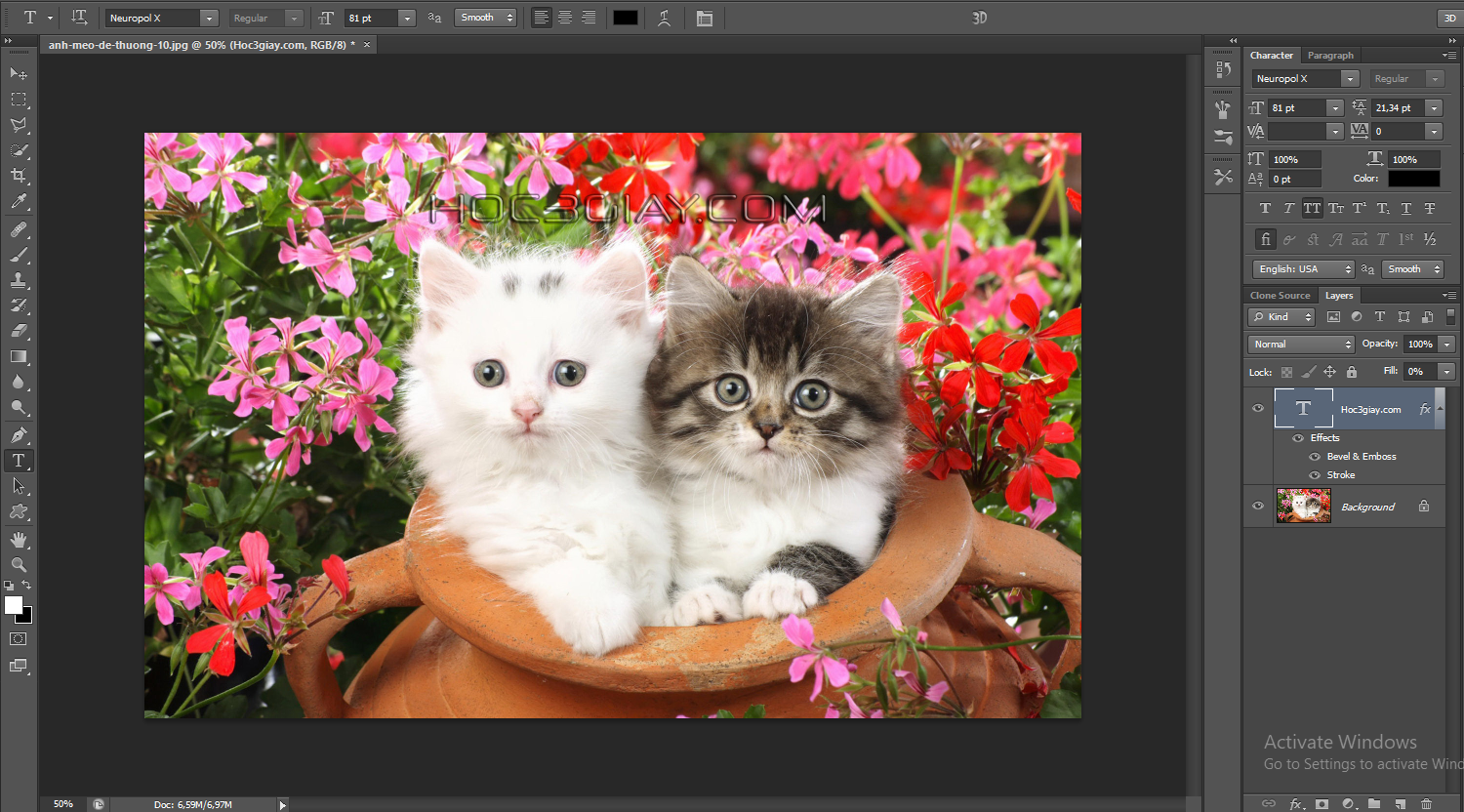
Đóng dấu bản quyền là một việc nên nhưng cũng không nên phải làm. Nên là để cho chúng ta giữ được bản quyền trên bức ảnh mà mình làm ra còn không nên đó chính là nó sẽ ảnh hưởng đến chất lượng bức ảnh. Chính vì vậy bạn cần xác định rõ bức ảnh nên đóng bản quyền để cho bản thân không bị mất mát hay bị người khác lợi dụng phát tán bức ảnh tràn lan lên mạng.
Đối với việc đóng dấu bản quyền thì mình khuyên bạn nếu mà bạn làm bên website thì không nên dùng phần mềm photoshop để đóng dấu ảnh mà bạn cần cài 1 plugin chuyên đóng dấu bản quyền. Plugin trong trường hợp, bạn viết bài trên website sẽ tối ưu nhanh tốt hơn và tiết kiệm thời gian hơn cũng như thao tác dễ dàng hơn. Đấy là làm bên website, đối với bạn mà dùng để đưa ảnh lên facebook hay zalo để bán sản phẩm thì nên xem bài viết này. Nó sẽ rất hữu ích cho việc giữ bản quyền và trách người ngoài lợi dụng vào đấy.
Bây giờ mình sẽ hướng dẫn các bạn cách để đóng dấu bản quyền trên hình ảnh. Mời mọi người xem ngay bên dưới đây nhé!
Hướng dẫn giữ bản quyền hình ảnh bằng chữ 3D trong suốt
Bước 1: Trên giao diện chính của phần mềm, bạn vào File > chọn Open, phím tắt của thao tác này là Ctrl + O để chúng ta đưa một bức ảnh cần đóng dấu bản quyền vào. Kế tiếp nhấn phím T trên bàn phím để tự động chuyển sang công cụ Horizontal Type Tool. Horizontal Type Tool là một công cụ dùng để đánh văn bản lên ảnh, bạn bây giờ dùng nó viết lên bức ảnh của mình tại vị trí và thông tin cần đánh dấu bản quyền.
Ví dụ: Tên cửa hàng, địa chỉ website, tính danh hoặc đưa ảnh mã QR vào đấy…
Bước 2: Trên thanh thuộc tính của công cụ Horizontal Type Tool nằm ở trên giao diện phần mềm. Như được đánh dấu dưới đây bao gồm 3 thuộc tính bạn có thể tiến hành thay đổi để phù hợp cho bức ảnh. Thuộc tính đầu tiên bạn có thể thay đổi đó là Font chữ, tiếp theo là kích thước và cuối cùng là bạn để màu đen cho chữ.
Bước 3: Tiếp theo bạn nhấn vào menu Layer trên thanh Menu Top > click vào mục Layer Style và cuối cùng nhấn vào mục Stroke.
Bước 4: Tại cửa sổ Layer Style hiện ra, bạn sẽ thấy mình đã được nhảy đến chức năng Stroke trên bảng này, bạn tiến hành thay đổi một số thuộc tính trong tính năng Stroke nằm bên tay phải. Trong đó phần Size bạn để là 3px, phần Opacity giảm xuống 40%. Sau khi hoàn thành lần lược 2 thao tác này xong, bạn nhấn vào tính năng Bevel & Emboss để cho ta chuyển qua đấy.
Bước 5: Ở đây chúng ta hãy thay đổi tiếp một số thuộc tính, phần Depth bạn để ở mức 100%, sau đó bạn tiến đến phía dưới bên chỗ Gloss Contour hãy để kiểu đường viền 3D như hình bên dưới. Và 2 phần Highlight Mode, Shadow Mode ta đều chỉnh cho Opacity là ở mức 75%. Tiếp đến bạn nhấn nút OK bên góc phải trên cùng để tiến hành lưu thay đổi.
Bước 6: Cuối cùng trên bảng Layers ta tiến hành giảm phần Fill như ảnh dưới đây xuống 0% vậy là xong. Bây giờ bạn có thể thấy được bức ảnh của mình đã được dấu dấu bởi một chữ 3D đẹp mắt và bóng mượt rồi đấy.
Kết quả.
 Lời kết
Lời kết
Đến đây chúng ta đã hoàn thành xong bài hướng dẫn cách giữ bản quyền hình ảnh bằng chữ 3D trong suốt. Ta tổng kết lại như sau, đầu tiên là ta đánh một văn bản cần đóng dấu bản quyền lên bức ảnh, kế tiếp dùng tính tạo kiểu chữ để chuyển chữ sang 3D trong suốt. Thao tác cuối giảm Fill cho layer văn bản xuống 0% là hoàn tất.
Hẹn gặp lại các bạn ở những bài viết tiếp theo trên website hoc3giay.com.