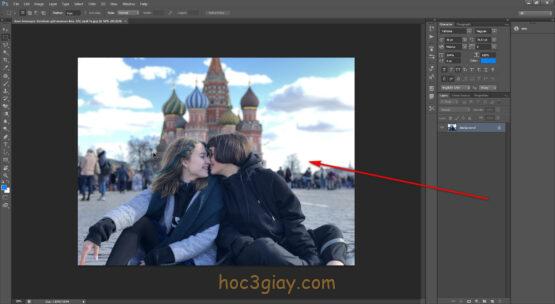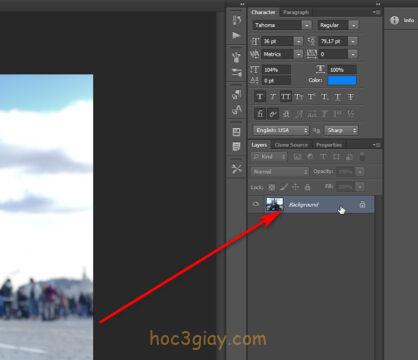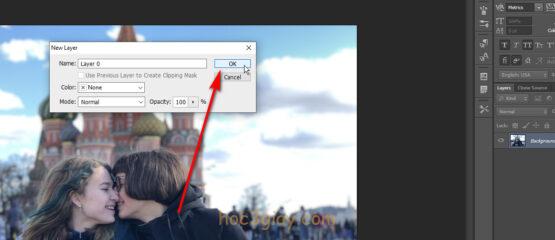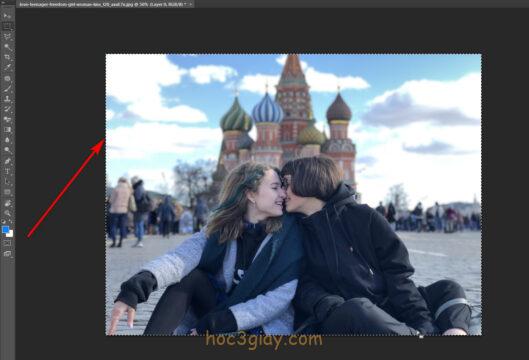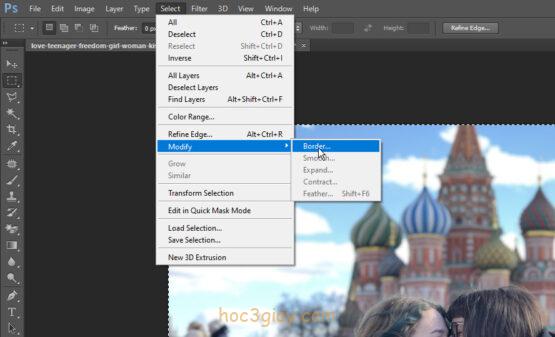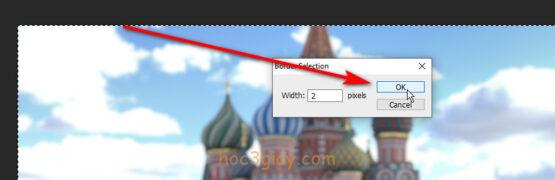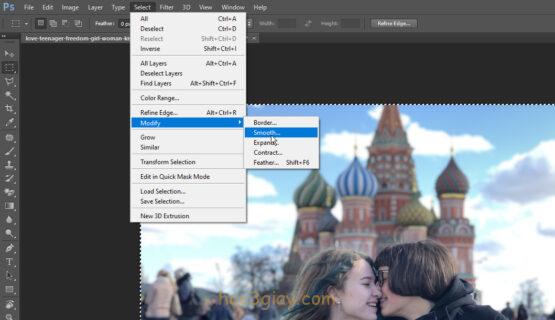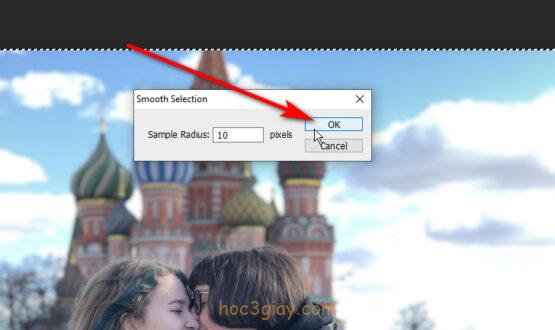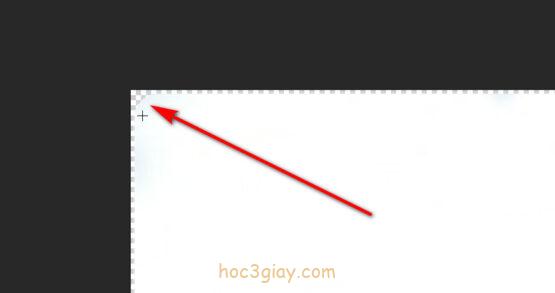Bạn muốn bức ảnh của mình trong đẹp mắt hơn ư. Đúng vậy, bo tròn góc ảnh cũng là một cách để bạn có thể tô điểm lên bức ảnh của mình. Bạn có thể sử dụng chúng trong nhiều trường hợp khác nhau như là thiết kế ảnh trên website hoặc thiết kế đồ họa hay chụp ảnh cưới chẳng hạn. Đây là tính năng khá là hay mà qua đó sẽ giúp cho chúng ta có được cái nhìn khác về bức ảnh. Trong bài này mình sẽ hướng dẫn cho các bạn biết cách bo tròn góc của ảnh trên photoshop như thế nào.
Vì hiện nay photoshop là một phần mềm khá là nổi, nó nổi đến mức mà các dân chuyên cũng phải sử dụng để edit ảnh mỗi ngày nhé. Vậy thì việc bo tròn các góc ảnh lại liên quan gì không đến photoshop. Ngoài việc sử dụng phần mềm chỉnh sửa ảnh photoshop mà ta còn có nhiều cách khác nữa.
Bạn là một người mới dùng photoshop hay là một người đã trãi nghiệm photoshop từ lâu nhưng chưa khai thác hết những chức năng của nó. Thì qua bài hướng dẫn hôm nay bạn sẽ học được một tính năng mới trong phần mềm photoshop này đấy, đó chính là mục tiêu của tiêu để bài viết hôm này. Không buôn chuyện dài dòng nữa, bây giờ ta hãy cùng tìm hiểu kỹ hơn ở bên dưới phần hướng dẫn này nhé. Lets go!
Hướng dẫn bo tròn các góc của ảnh trên photophop
Bước 1: Bạn đưa bức ảnh mà mình muốn bo tròn góc lên trên phần mềm photoshop. Bằng việc kéo ảnh từ trình duyệt trực tiếp vào phần mềm hoặc là sử dụng thao tác sau chọn File > Open tiếp đến chọn bức ảnh của bạn mà bạn muốn.
Bước 2: Bạn mở khóa tấm layer backgroud đi. Bạn chỉ việc click 2 lần vào tấm layer có in dòng chữ backgroud là mở được. Và khi đó một tấm bảng tên là New layer hiện ra, bạn có thể đặt tên cho layer khác cho dễ nhớ hơn tùy thích hoặc là để theo mặc định là layer 0 cho nhanh. Sau đó bạn nhấn vào nút Ok nhé.
Bước 3: Nhấn phím tắt M trên bảng phím để chuyển sang công cụ là Rectangular Marquee Tool. Tiếp đó bạn kéo vùng chọn bao khắp bức ảnh của mình.
Bước 4: Nhấn vào mục Select ở trên menu > chọn Modify > chọn tiếp là Border.
Tại mục Border này, đây là bước tiến hành không thể thiếu. Tại bảng ta sẽ nhập giá trị Width nghĩa là độ rộng nói đúng hơn là độ rộng cho phần mép ngoài. Bạn để 1 giá trị từ 1 – 100 mà bạn cho là ưng ý nhất. Giá trị càng lớn thì phần ngoài rìa của ảnh sẽ lấy càng rộng, nó sẽ sát vào phần trong của ảnh hơn. Ví dụ như mình sử dụng giá trị là 2px chẳng hạn, dù vậy để tốt hơn ta nên để một số cao cao một tí như 20 hay là 50. Xong rồi nhấn Ok để đóng bảng nhé.
Bước 5: Tiếp túc làm lại thao tác cũ một lần nữa bạn quay lại mục Select trên thanh menu, lần này mình cũng chọn vào mục Modify > tiếp theo sẽ khác là sẽ chọn vào Smooth, lúc trước không có mục Smooth này là bởi bạn chưa có chọn border nên không hiện, bây giờ bạn chọn rồi thì bạn có thể nhấn vào nó.
Mục này làm nhiệm vụ là xác định bạn muốn bo tròn ảnh bao nhiêu. Có nghĩa là độ uốn công các góc trên ảnh bạn phải lựa chọn tạo là bao nhiêu. Tùy vào bạn, nếu bạn muốn uốn góc một tí cho đẹp thì đặt giá trị là 5 hay 10 còn uốn nhiều hơn thì 30 – 40 thậm chí cho 100 cũng được. Khi chọn xong rồi bạn cũng nhấn ok để đóng bảng này đi.
Bước 6: Cũng là bước cuối cùng, bạn nhấn phím Delete trên bàng phím của mình, nó sẽ xóa đi những phần ảnh dư ở các góc để tạo ra một bức ảnh có đường bo góc thật đẹp và tròn chỉnh.
Vậy là ta đã có được bức ảnh với đường bo tròn như bạn muốn rồi. Bạn chỉ cần lưu ý 1 điều nữa trước khi kết thúc phần hướng dẫn này, bạn phải lưu ảnh dưới định dạng PNG nhé. Để nó có cái nền trong suốt bên dưới đó mà. Nếu bạn tạo bo tròn góc ảnh rồi mà lưu dưới dụng jpg hay định dạng khác sẽ uổng công mọi công sức bạn đã thực hiện nãy giờ. À mà ta có thể quay lại và lưu dưới dạng PNG cũng không sao. Tạo sao ta không nên lưu dưới dạng ảnh là định dạng jpg hay một định dạng ảnh nào khác ngoài PNG. Đó là vì như vậy phần nền bên dưới sẽ là màu trắng không có trong suốt nữa. Phần góc lúc nãy mà ta đã cố gắng để uốn công nó đùng một phát bay luôn. Đó là lời khuyên từ mình thôi và mong nó sẽ giúp một tí cho bạn.
Cảm ơn các bạn đã dành thời gian của mình để đọc bài viết này. Mà cũng muốn xin các bạn cho ý kiến bên dưới phần bình luận để mình có thể hoàn thiện hơn trong bài viết tiếp theo nữa nhé. Rất chân thành biết ơn sự giúp đỡ của các bạn đó sẽ là nguồn động lựa và bài học quý giá để mình tiếp tục tìm hiểu chia sẽ nhiều kiến thức khác hay hơn nữa đem đến các bạn đọc. Bài viết đến đây là xong rồi, hẹn các anh chị em yêu môn photoshop này có được sự tiến bộ và thành công trong sự nghiệp nhé. Bye Bye