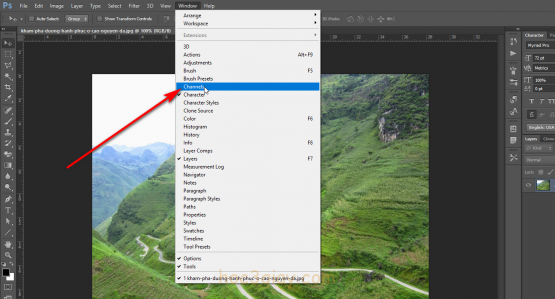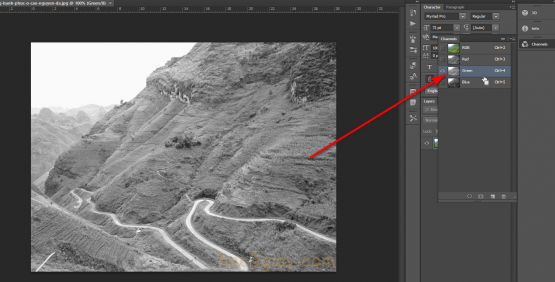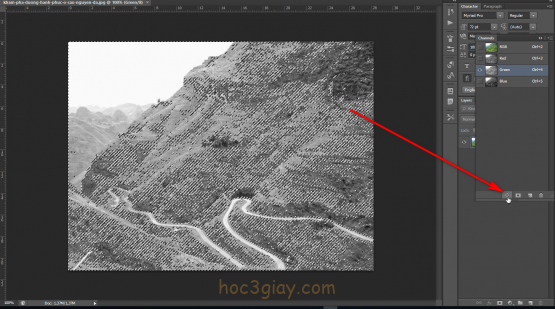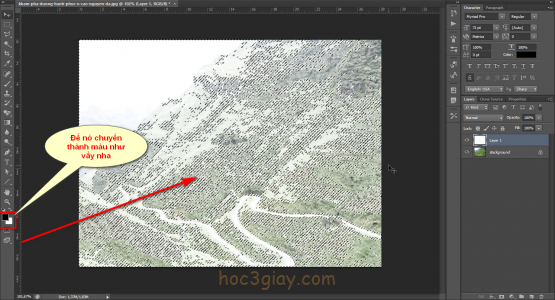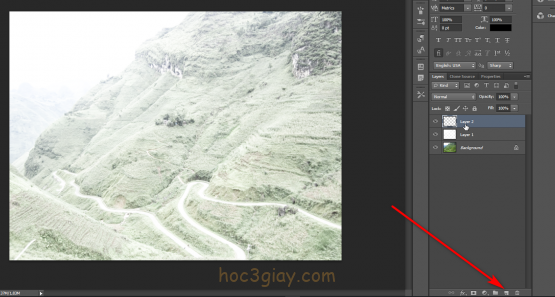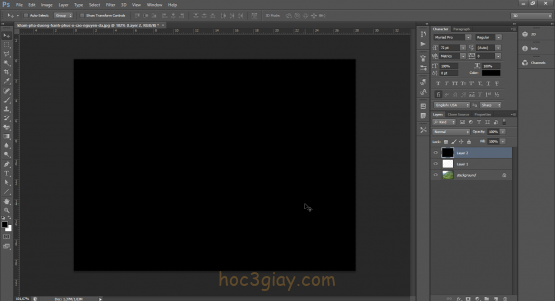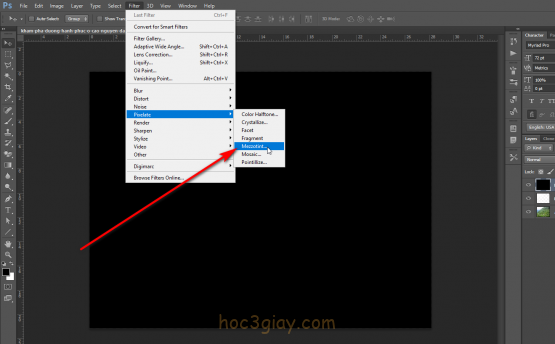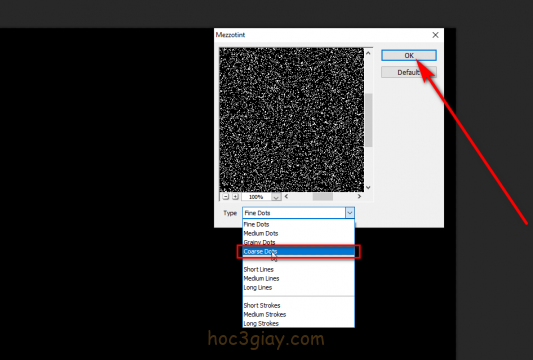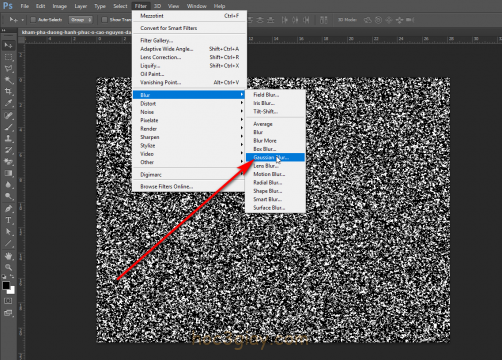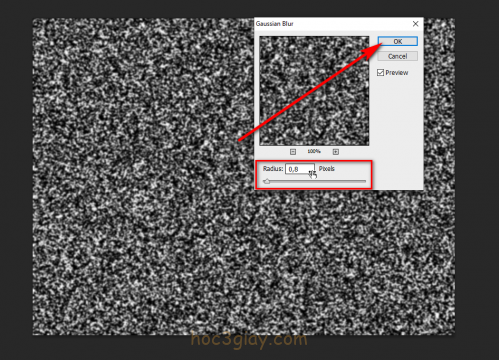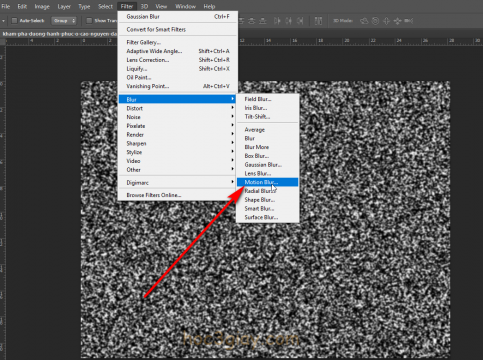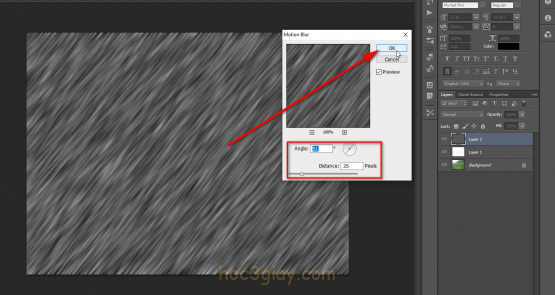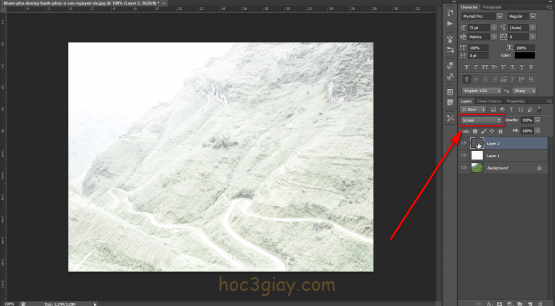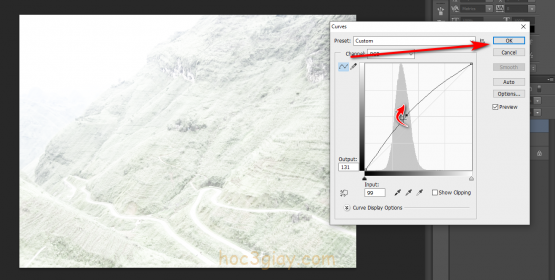Mình là người khá là thích mùa đông. Vì vậy mình đã tự tìm tồi và học cách để biến bức ảnh của mình thành mùa đông. Mình đã thông công và mình trong hôm nay muốn chia sẽ bí quyết đó lại cho bạn. Vậy cách làm như thế nào các bạn xem hướng dẫn bên dưới nhé.
Hướng dẫn đổi ảnh theo mùa đông bằng photoshop
Bước 1: Bạn lựa một bức ảnh mà mình muốn biến khung cảnh xung quanh nó thành mua đông. Sau đó bạn đưa bức ảnh đó vào phần mềm chỉnh sửa ảnh photoshop.
Bước 2: Bạn mở chức năng Channel lên để ta chọn những vùng chọn nhỏ và khó mà làm bằng tay thủ công được. Để mở chức năng Channel bạn vào menu Window phía trên phần mền sau đó chọn Channel.
Bước 3: Hộp chức năng Channel hiện ra. Bạn click vào kênh Green hoặc bạn nhấn phím tắt Ctrl + 4 để chọn kênh Green. Khi đó bạn sẽ nhìn thấy bức ảnh của mình chuyển sang màu xám nhạt.
Bước 4: Bạn nhấn vào biểu tượng vùng chọn, biểu tượng này có chức năng chọn những vùng chọn cùng màu trên chức ảnh, có nghĩa là khi ta chọn kênh green thì bức ảnh sẽ mất đi mấy màu khác để lại 2 màu trắng và xám. Việc chọn vào biểu tượng vùng chọn sẽ giúp cho chúng ta xác định toàn bộ vùng màu xám trên ảnh.
Bước 5: Bạn đóng chức năng channel đi. Rồi bạn vào tab Layer, bạn tạo một layer mới cho mình để nó ở trên đầu chức ảnh gốc.
Bước 6: Bạn nhấn phím D trên bảng phím. Khi bạn nhấn phím D trên bàng phím thì bảng màu ở bên cột công cụ phía bên tay trái sẽ chuyển sang màu mặt định là Đen và Trắng. Trong lúc nó chuyển thành đen và màu trắng như vậy, bạn tiến hành nhấn phím Ctrl + Delete trên bảng phím để ta to màu trắng cho bức ảnh. Nếu bạn thấy màu trắng của nó chưa được che đi hết màu hiện tại của nó đó, bạn có thể nhấn tiếp 2 đến 3 phím Ctrl + Delete nữa. Thông thường thì ta sẽ nhấn 2 lần phím Ctrl + Delete, nói chúng là bạn làm sao để bức ảnh nó chuyển sang màu trắng là màu của tuyết được đẹp và hài hòa trong không gian ngày tuyết là được.
Bước 7: Bây giờ bạn nhấn phím Ctrl + D để ta bỏ vùng chọn trên ảnh đi. Bạn sẽ quan sát rõ hơn khung cảnh tuyết. Nếu chưa được bạn có thể nhấn Ctrl + Z để quay lại vùng chọn hồi nãy.
Bây giờ bạn có thể cảm nhận thấy bức ảnh của mình chuyển sang mùa đông phải không nào. Nhưng mà mùa đông mà không có tuyết thì ích sinh động và hấp dẫn quá. Giờ tiếp tục ta sẽ đến các bước tạo tuyết các bạn chú ý nhé.
Bước 8: Bạn tạo thêm một lớp Layer mới và đặt nó lên vị trí đầu tiên luôn nha.
Bước 9: Nhấn phím Alt + Delete để ta tô nên thành màu đen. Lưu ý là ta vẫn để cách sắp xếp màu bên phía cột công cụ tay trái là Đen và Trắng nhé.
Bước 10: Bạn vào menu Filter > Pixelate > Mezzotint. Việc vào trong này sẽ giúp cho chúng ta có tuyết.
Bước 11: Bạn chọn type Mezzotint là Coarse Dots. Sau đó nhấn Ok để thoát ra ngoài.
Bước 12: Tiếp tục ta sẽ làm cho những hạt màu trắng này cho nó mền hơn và chân thực hơn. Bạn vào lại menu Filter > Blur > Gaussian Blur.
Bước 13: Hộp thoại Gaussian Blur hiện ra, bạn điều chỉnh phần Radius xuống mức 0,8. Chọn ok khi hoàn thành.
Bước 14: Bạn tiếp quay lại phần Filter một lần nữa và sau đó bạn cũng vào mục Blur > Motion Blur. Việc này sẽ giúp chúng ta có thể điều chỉnh hướng nghiên của những hạt trắng này. Tạo ra một khung cảnh mưa tuyết chân thực nhất.
Bước 15: Tại hộp Motion Blur, bạn điều chỉnh hướng nguyên Angle và chỉnh chiều dài hạt Distance theo ý thích của bạn, bạn có thể làm giống như mình ở hình dưới đây. Khi hoàn thành bạn chọn ok để ta thoát ra ngoài.
Bước 16: Bạn chọn vào layer tuyết rồi chọn cho nó ở chế độ Screen. Như hình dưới đây!!!
Ngay bây giờ bạn sẽ thấy được các hạt tuyết xuất hiện trên ảnh. Nếu như bạn thấy nó chưa được rõ lắm hay bạn muốn cho nó hiện rõ hoặc nhạt hơn. Bạn nhấn phím tổ hợp Ctrl + M để mở hộp thoại Curves lên.
Tại hộp thoại Curves, bạn kéo phần dây thung lên phía trên vị trí bạn đầu và hãy chắc rằng nó sẽ nằm trong vùng gợn sóng màu đen. Bạn nhấn ok để kết thúc hộp thoại.
Qua các bước hướng dẫn trên vậy là ta đã hoàn xong việc thay đổi một bức ảnh theo mùa đông rồi. Việc làm cái này vô cùng nhanh khi bạn thuần thục vì vậy nó sẽ không lâu như bạn nghĩ mà đừng nản lòng nhé. Cuối cùng chúng ta sẽ cùng nhìn lại hai bức ảnh ban đầu và sau khi được chỉnh sửa nó có sự thay đổi như thế nào nhé.
Lời kết
Chúc các bạn thực hiện thành công, và trong quá trình làm nếu bạn thấy có thắc mắt không hiểu chỗ nào ở bài viết trên thì bạn hãy đưa chỗ đó bên dưới phần bình luận ở bài này nhé. Mình sẽ nhanh chóng trả lời câu hỏi của bạn nhanh nhất. Các bạn còn muốn xem thêm các bài viết khác về chuyên mục photoshop không nào? Hãy kiểm tra các bài viết liên quan bên dưới để có được những bài hướng dẫn thú vị khác nhé. Hẹn gặp lại bạn ở bài viết kế tiếp.